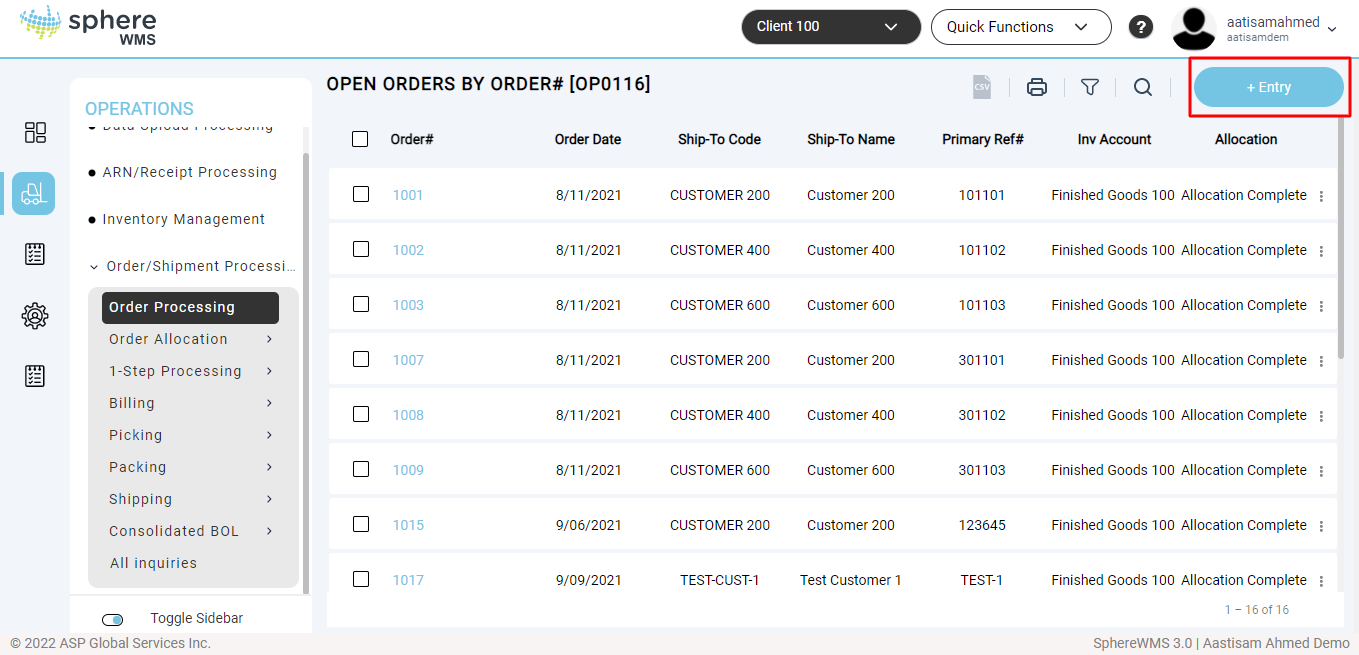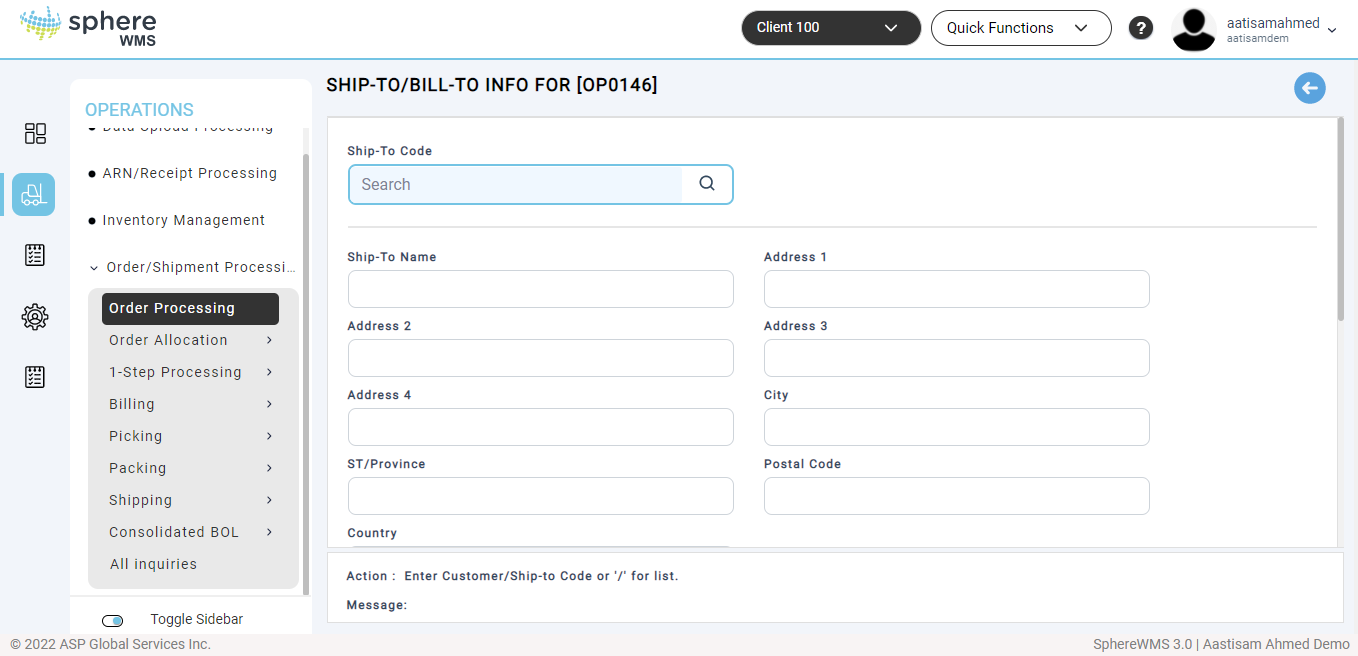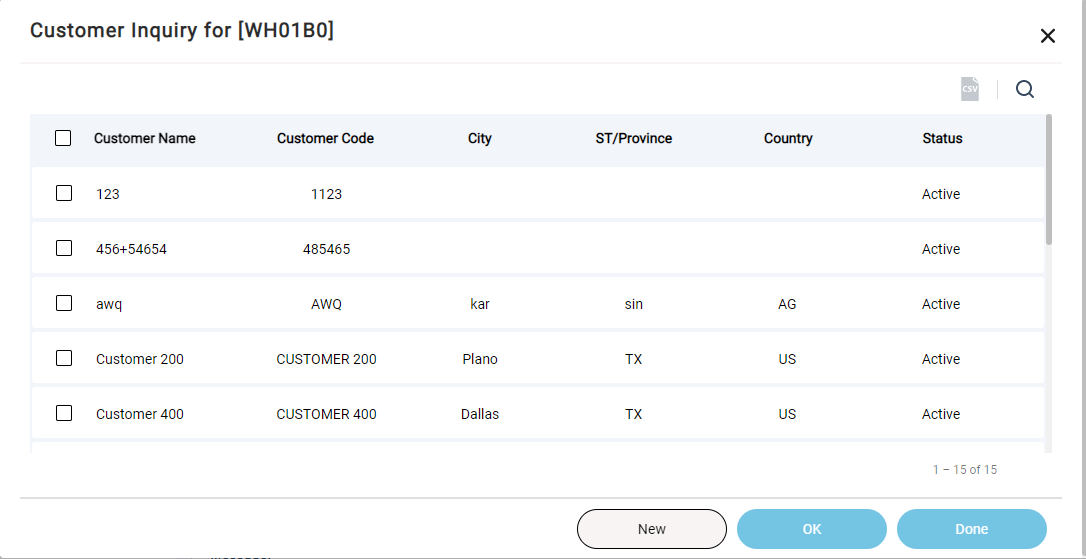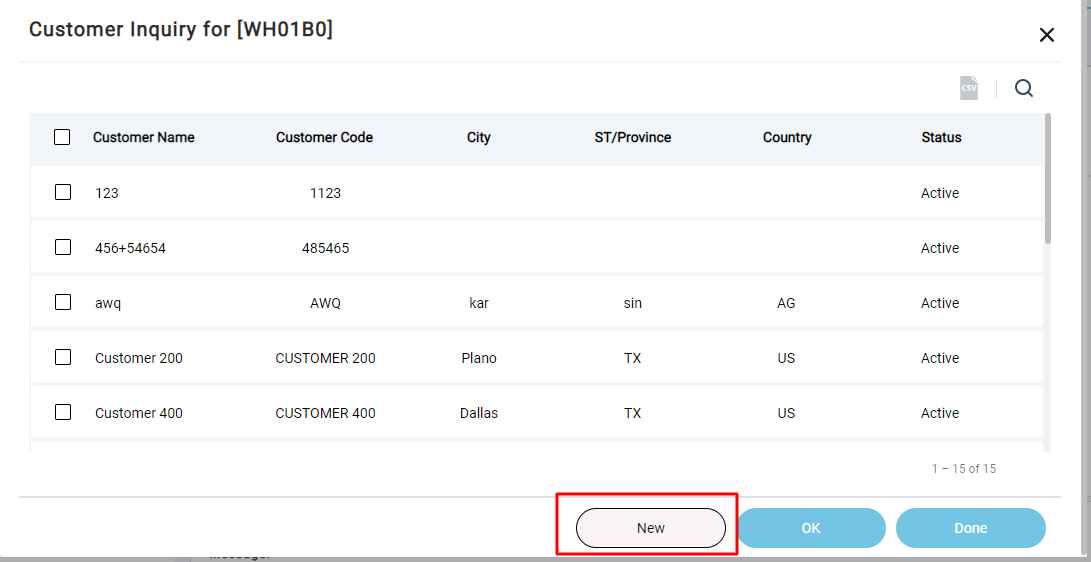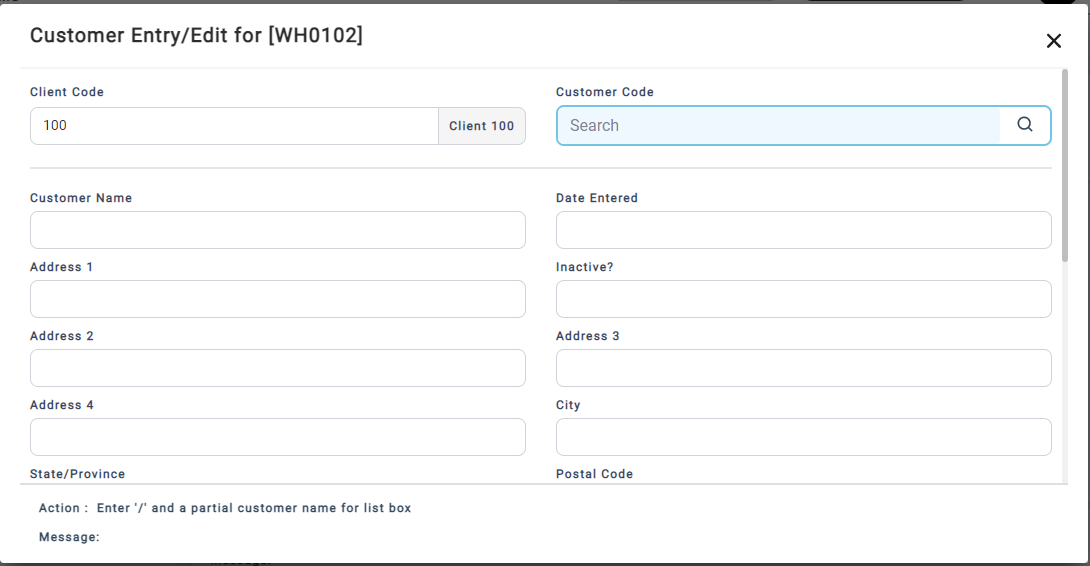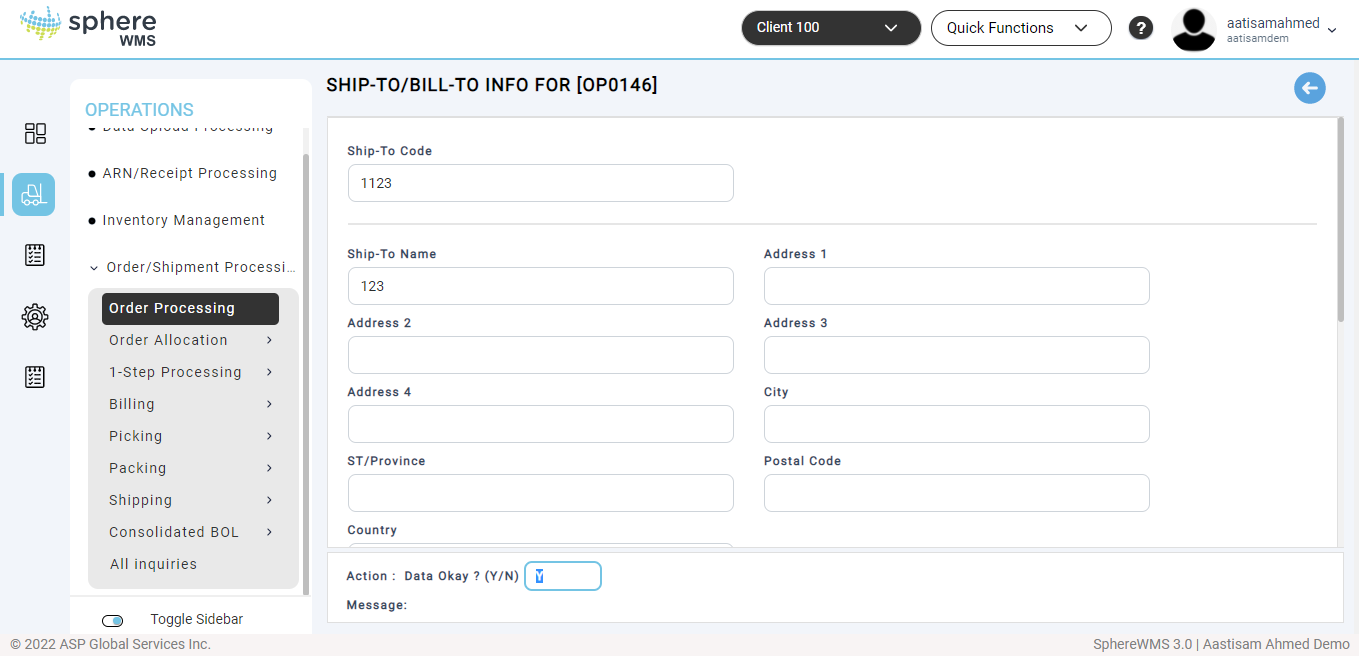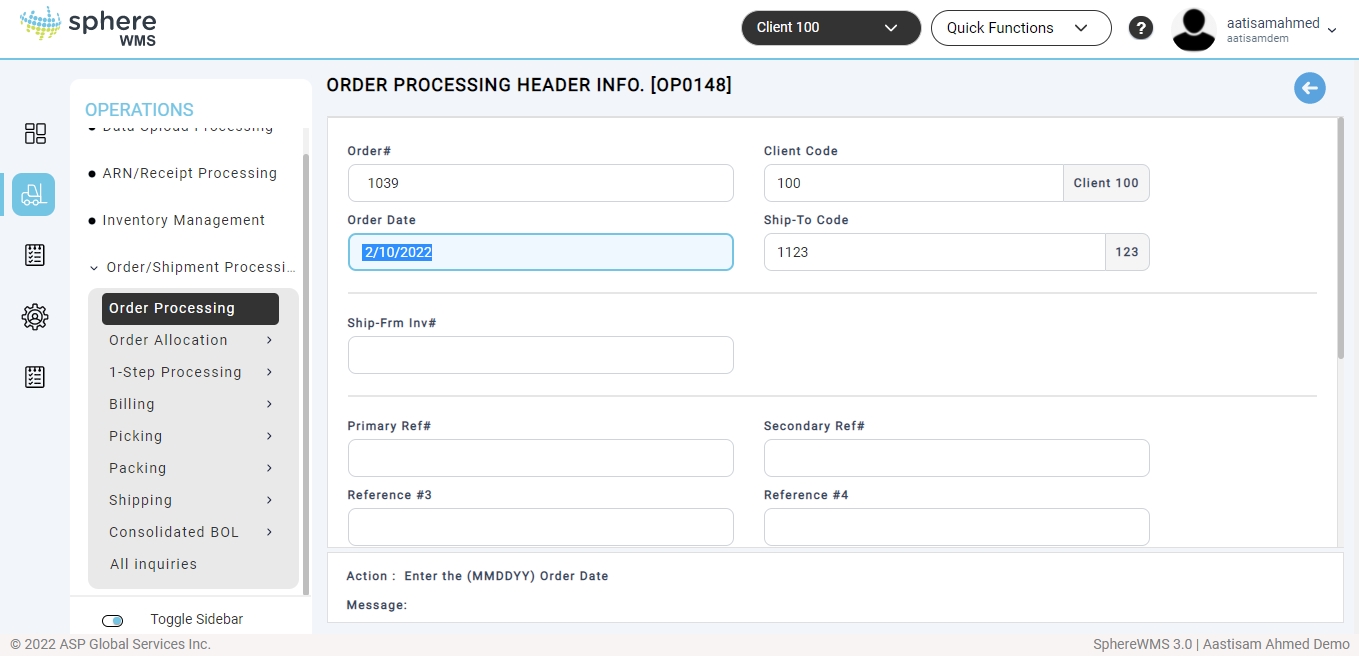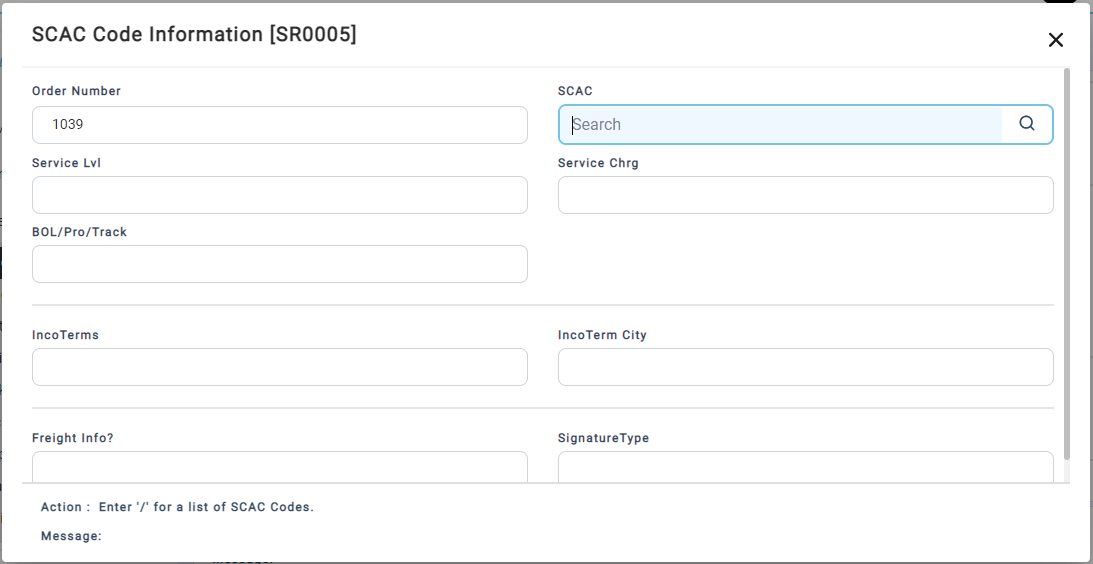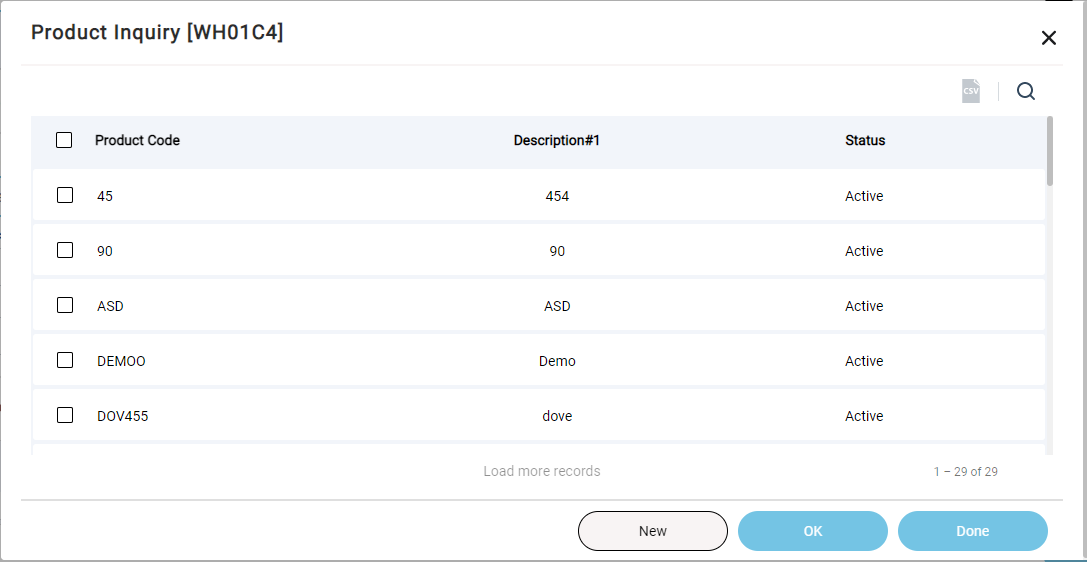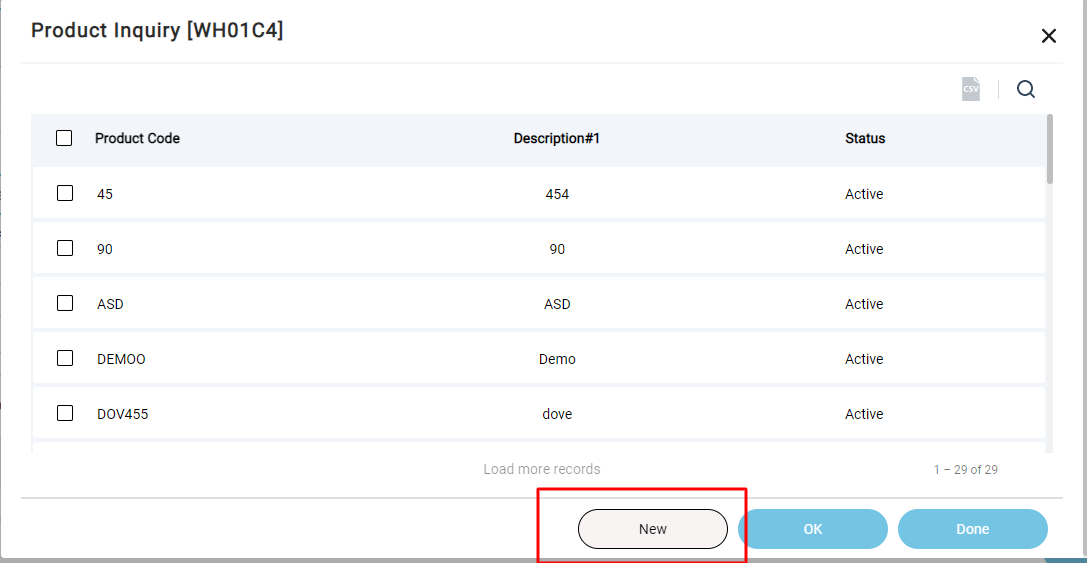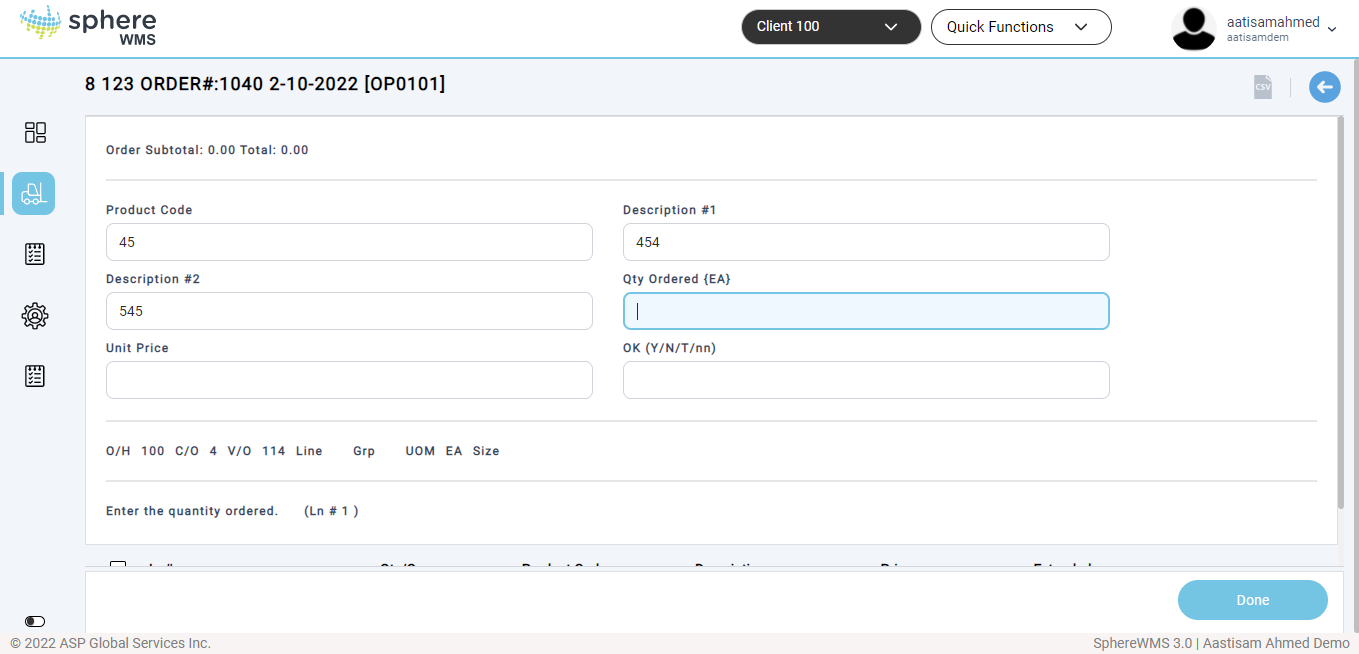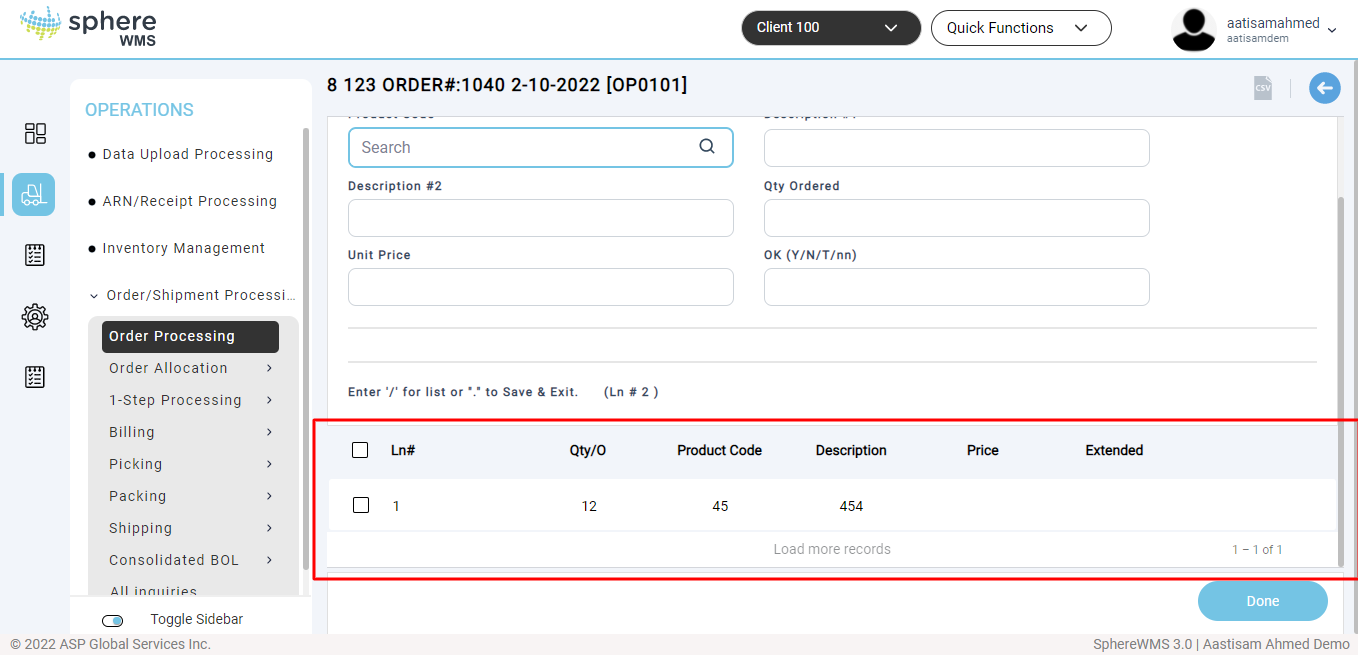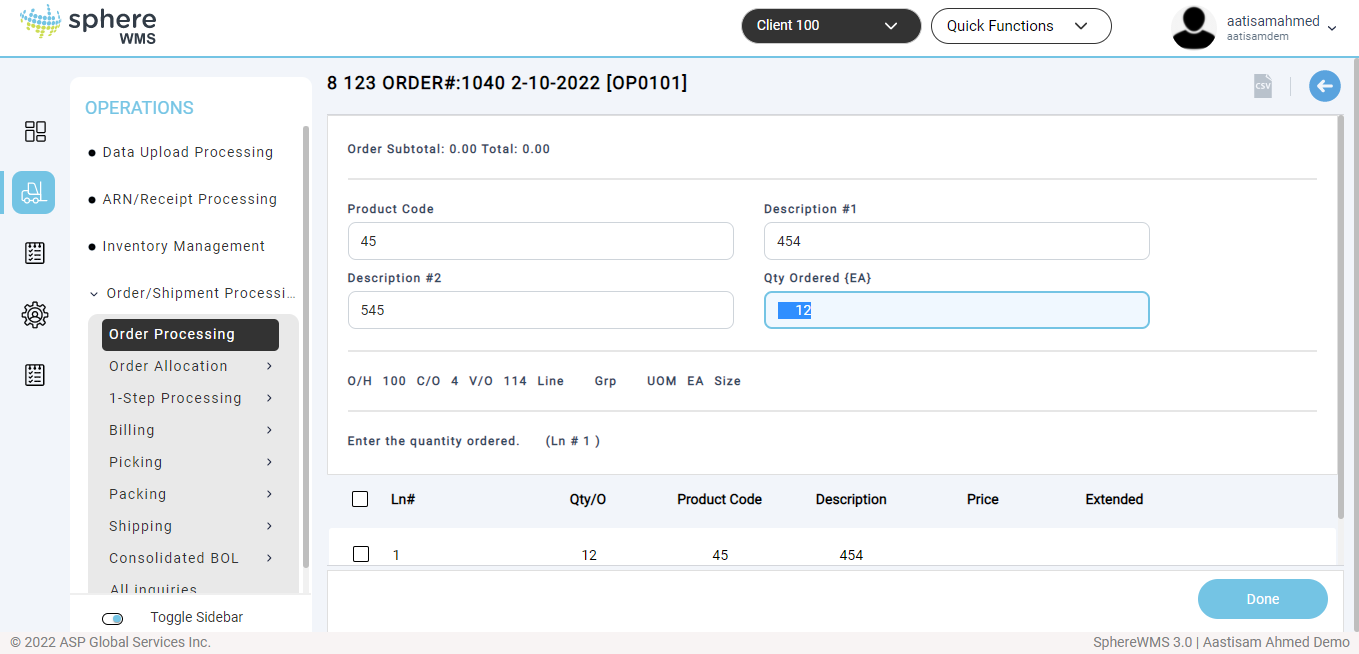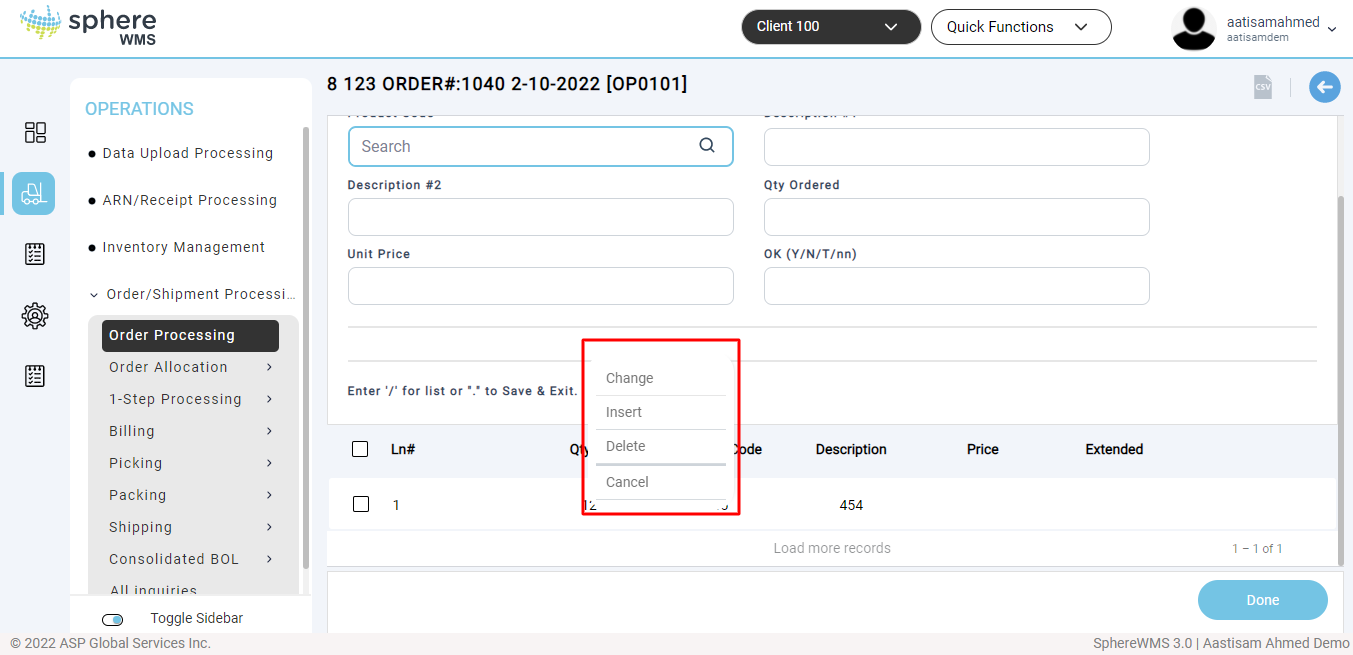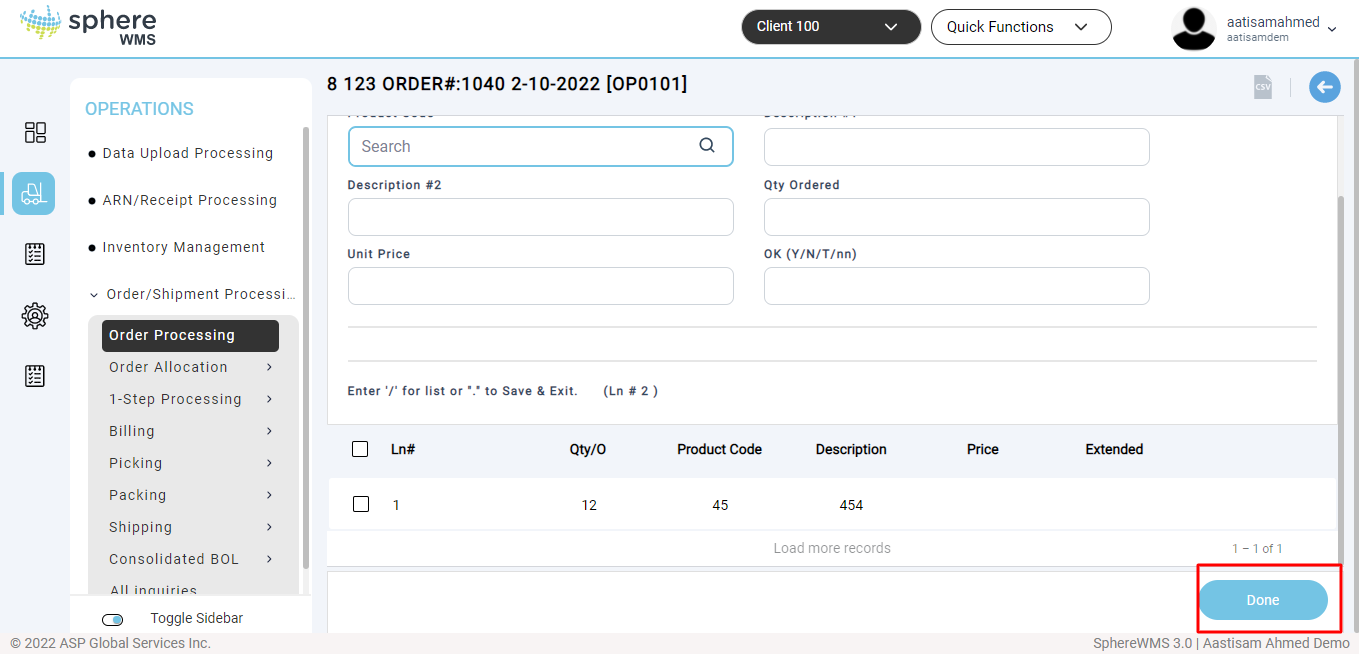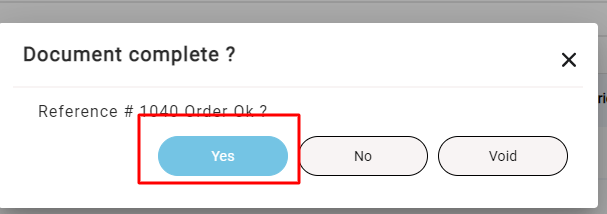To process a Shipment in the SphereWMS system, an Order must first be created.
1 . Navigate to Operations > Order/Shipment Processing > Order Processing.
The Open Orders by Order# page will display.
2. Click +Entry.
The Ship-to/Bill-to Info for page will display. This is the first header screen of the Order. This is where the Customer, or "Ship-To" party, is identified.
3. Select a valid Ship-To Customer by typing in the Customer Code and press Enter. Or, to select from a list click the button. The active Customers defined in the Customer Master will display for selection.
Pressing ESC at the "Ship-To Cust#" prompt will exit the form.
The inquiry displays active Ship-To Customers in Customer Name (alphabetical) order. To search for a Customer by a portion of the Customer Name, use the Keyword feature (see Keyword Searches for more information).
If the Ship-To Customer cannot be found, click the "New" button to create a new Customer.
By clicking the "New" button, the Customer Master Entry/Edit Form is displayed.
Enter the Customer Master information and at "Data OK? Y" and press Enter. The cursor will return to the "Customer Code" question where you may either enter another New Customer or press ESC to exit back to the inquiry.
Search for your newly created Customer and to select, either double-click, or single-click to highlight and press OK.
After selecting a valid Customer, the Customer's Ship-To Name and Address information will populate the screen.
Based on the Customer's Master setup, its Bill-To Address information also displays.
For more information on how "Bill-To Customer" is used, see Customers.
At the "Data OK? (Y/N)" prompt, there are a few options:
Enter the number of a Form Question and press Enter to access the field again to edit its data.
Click on a Form Question to access a field again to edit its data.
Access "31) Notes" to add extensive notes related to this shipment (see ARN Entry).
Type "N" Enter to not save the entries and return to the topmost question.
Type "Y" Enter to save the entries and proceed to the second header screen.
After completing the Order's first header screen, a second header entry screen displays.
The Order Date will default to today's date. If it does not, enter or accept the system (today's) date as the "Order Date".
Pressing ESC at the "Order Date" prompt will exit the form and void the current Order.
Next, the system will request the "Ship-From Inv#". This is the Inventory Account from which the material is shipped. See "File Maintenance: Inventory Account" for a description of how Inventory Accounts are used in the SphereWMS system (see Inventory Accounts). Typically, this would be the warehouse's Primary/Pick-able Stock location.
At the "Ship-Frm Inv#" prompt, type the Inventory Account Code and press Enter. Or, to select from a list of valid Inventory Accounts, click the button. The active Inventory Accounts defined in the Inven tory Account Master will display for selection.
Double-click, or select the appropriate Inventory Account and press OK
After entering the "Ship-Frm Inv#", the system prompts for entry of four custom fields. These field titles and usage will vary based on different SphereWMS system installations.
CustomField1 and CustomField2 are ‘key fields'. The system comes standard with Inquiries and Reports "by CustomFIeld1" and "by CustomField2", so it is important that these fields are populated with data that would be used to search for a specific ARN or Receiver in history.
Next, the system prompts the user for the Order's Request Date and SCAC (Carrier) Code.
SCAC Selection
At the "SCAC" question, enter the SCAC Code associated with the Carrier of the shipment. To select from a list, click the button to open the SCAC Inquiry. Select a SCAC Code from the list. Or, to create a new SCAC Code, click the "New" button.
To add a new SCAC Code, click the "New" button. Or, see the "Table Maintenance Menu" section of this document for detailed instructions see SCAC Codes.
Not all header information will be available or known at the time of Order Entry. Instead, information may be updated at the time of shipping (see Shipment Info Entry).
At the "BOL#" prompt, enter the Tracking# for the outbound shipment that corresponds with the SCAC Code.
At "Service Level", click the button to display a list of options. To add new Service Levels, access the "Table Maintenance Menu".
At "Freight Terms", click the button to display a list of options. To add new Freight Terms, access the "Table Maintenance Menu".
Complete the rest of the form by entering the shipment's Contact Name, Telephone Number. These two fields will default from the Customer Master if populated and may be overwritten.
At "Special Instructions" enter any pertinent information related to the shipment in this field. It will appear on the Pick Ticket document and be retained in history for future reference.
By typing "Y" the Enter at the "Data OK?" prompt, the Order's line entry screen displays.
At the "Product Code" prompt, type a valid Product Code and press Enter. Or, to select from a list click the button. The active Products defined in the Product Master will display for selection.
Pressing ESC at the "Product Code" prompt will NOT exit the line entry. To exit without saving, click the "Done" button and select "Void".
The Product Inquiry displays in Product Code (alphabetical) order. To search for a Product by Description, use the Keyword feature.
If the Product cannot be found, click the "New" button to create a new Product Code.
By clicking the "New" button, the Product Entry/Edit Form is displayed. See Products for details on how to create a new Product Code. After creating the new Product Code, search for it and to select, either double-click or single-click to highlight and press OK.
After selecting a valid Product Code, the "Qty Ordered" is requested. Type the quantity to be shipped and press Enter.
For Direct Shipments, enter the Qty Ordered to match what will be the Quantity Shipped.
After entering the "Qty Ordered", if a Unit Price has been entered in the Product Master it will display automatically. Otherwise, it will be left blank.
At the "OK (Y/N/T/nn)" prompt, the following options are available:
Enter the number of a Line Entry Question and press Enter to access the field again to edit its data (if permitted); to change a Product Code, you must delete the line and re-enter.
Click on a Line Entry Question to access a field again to edit its data.
Type "T" Enter to access "Notes"; see ARN Entry.
Type "N" Enter to not save the entries and return to the topmost question.
Type "Y" Enter to save the entries and be prompted for the next Product Code.
By typing "Y" Enter the newly created Line Item displays at the top of the form. A Running Total of the Order's value is displayed.
Repeat entering Order Line Items as needed.
Modifying Line Items
To modify a Line Item, double-click the line item to access the line in an edit mode.
To delete or insert a line item, right-mouse click the line item to display a menu of available options.
To Save & Exit an Order, click the "Done" button.
After clicking the "Done" button, the following options display.
Click "Yes" to save the new Order and exit.
Click "No" to return to Line Item Entry.
Click "Void" to NOT save the new Order and exit.
Clicking "Yes" returns you to the first header screen where the next Order may be entered. If done, press ESC to exit back to the Order/Shipment Processing Menu.