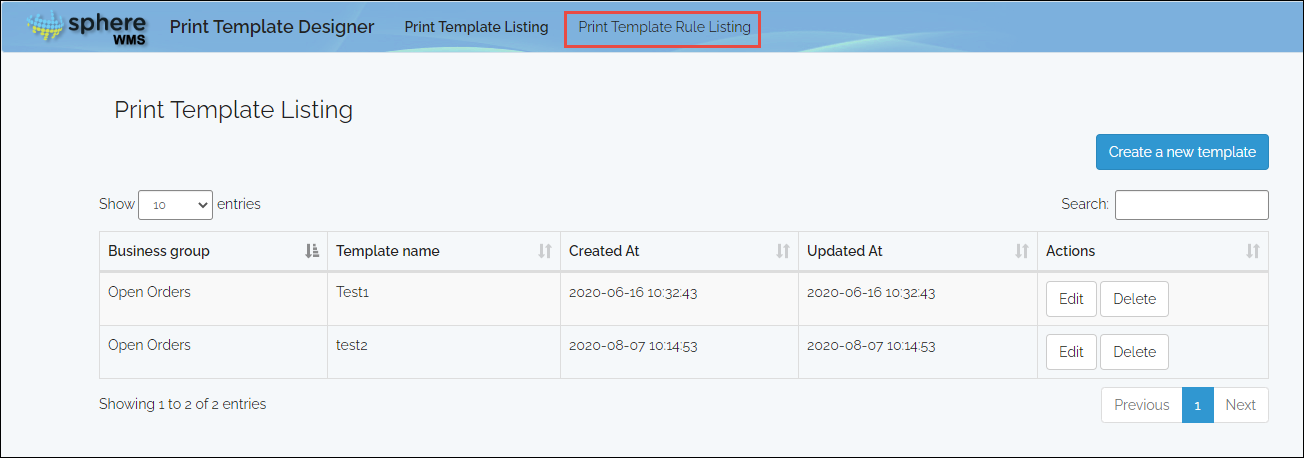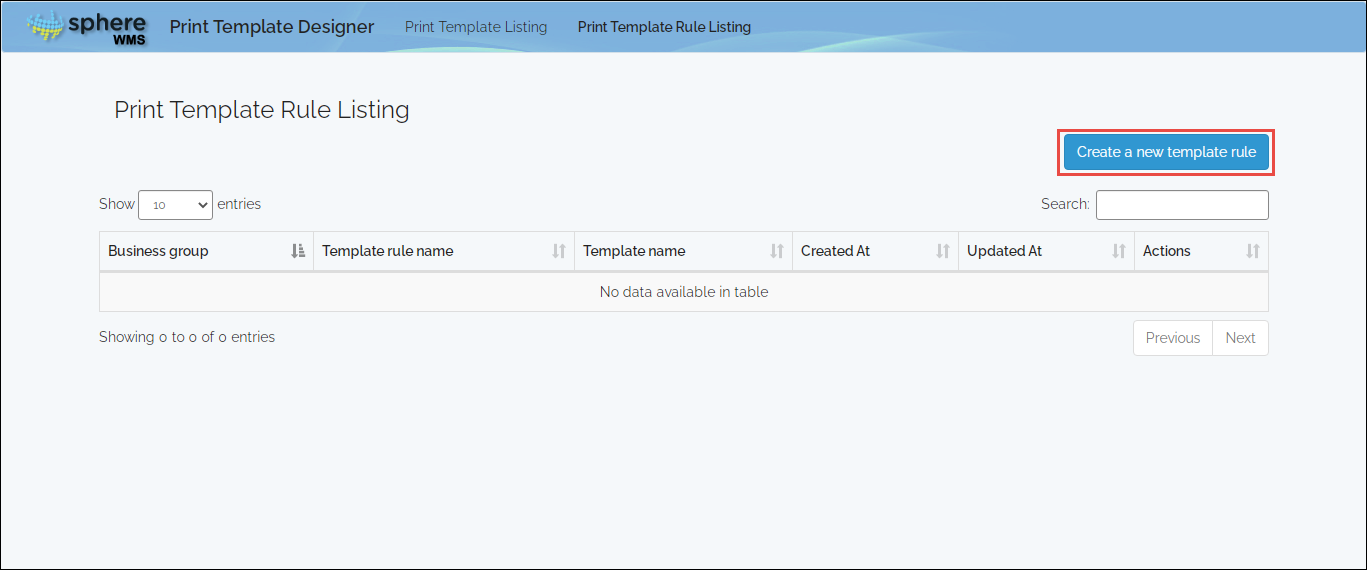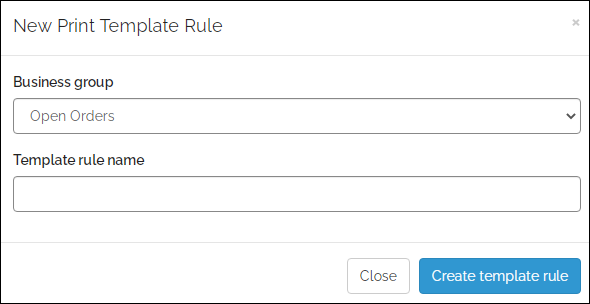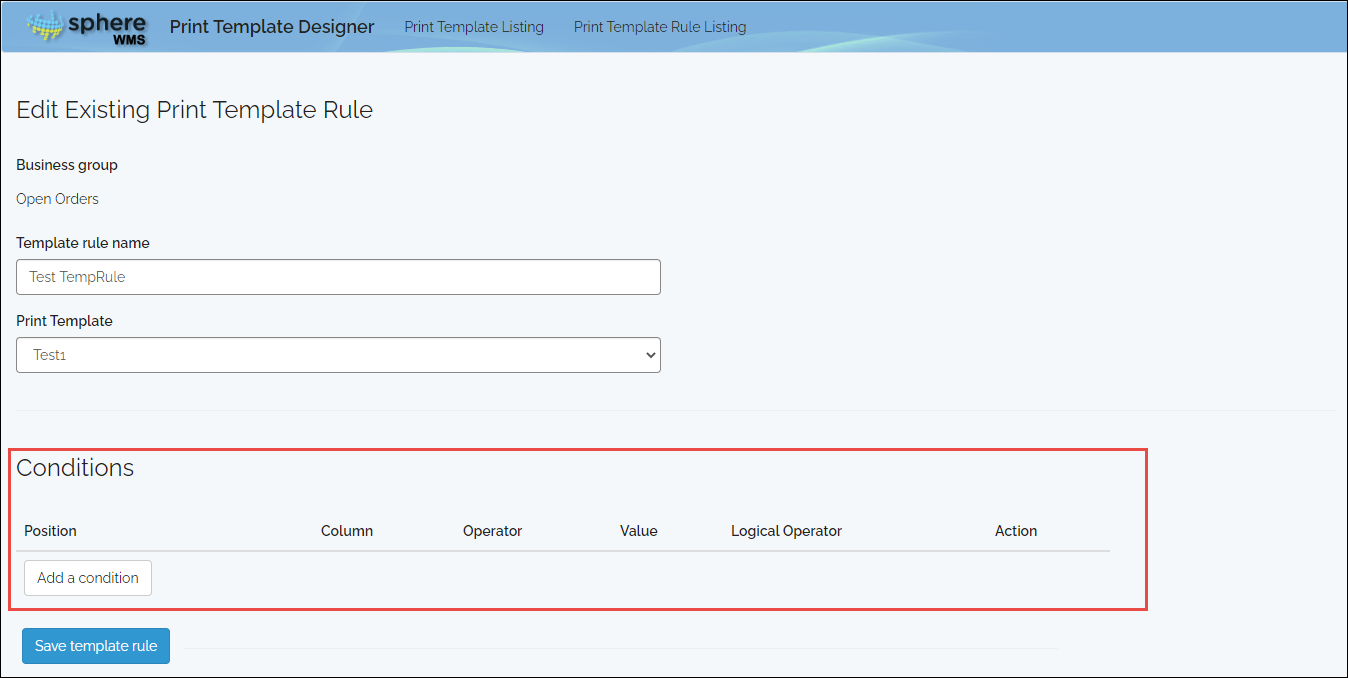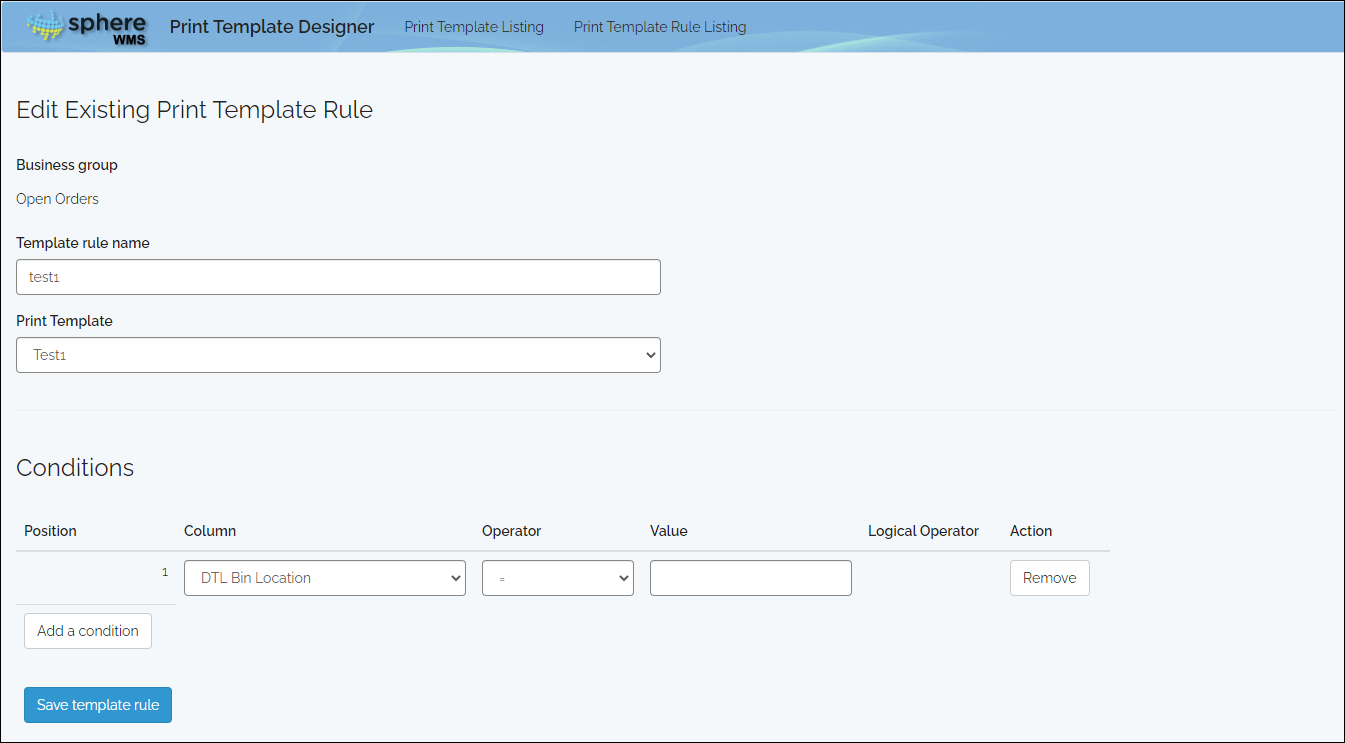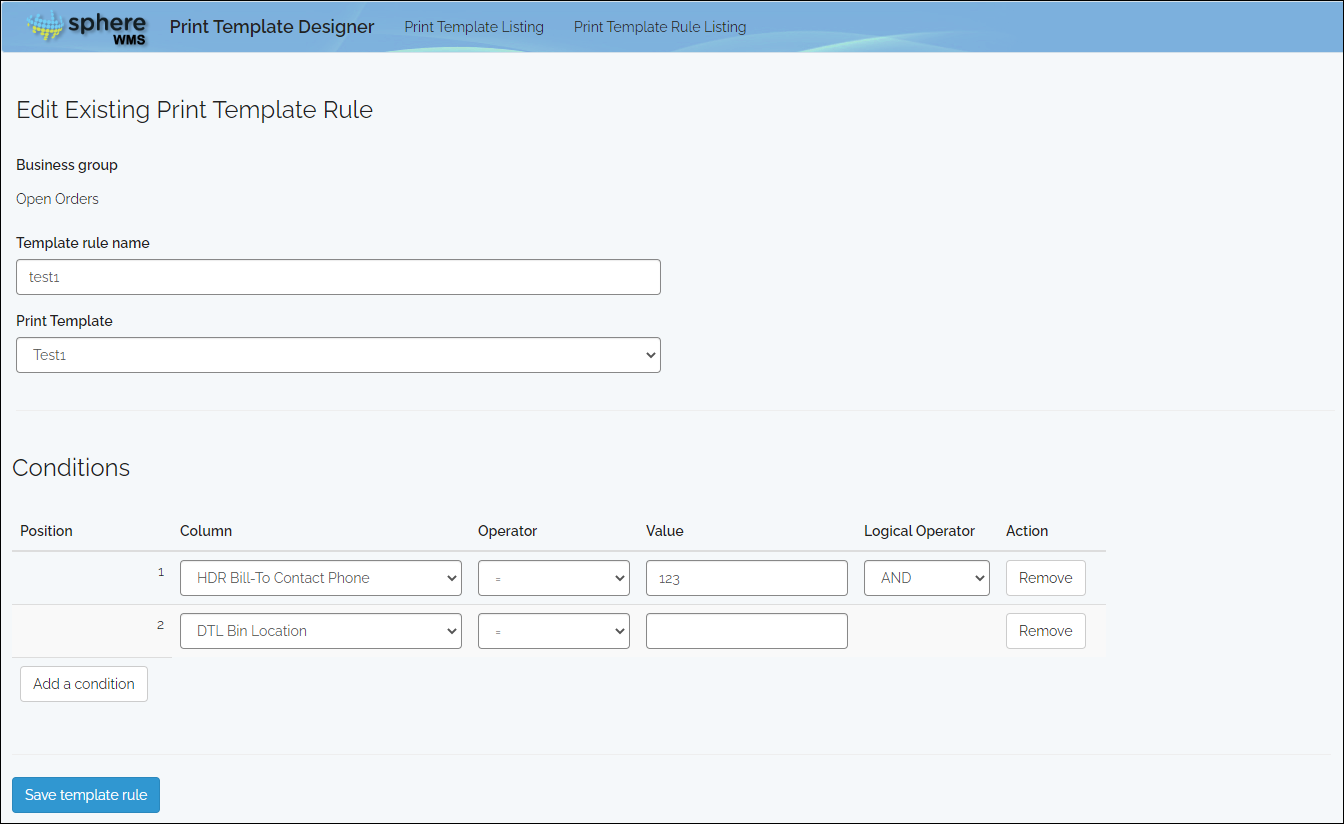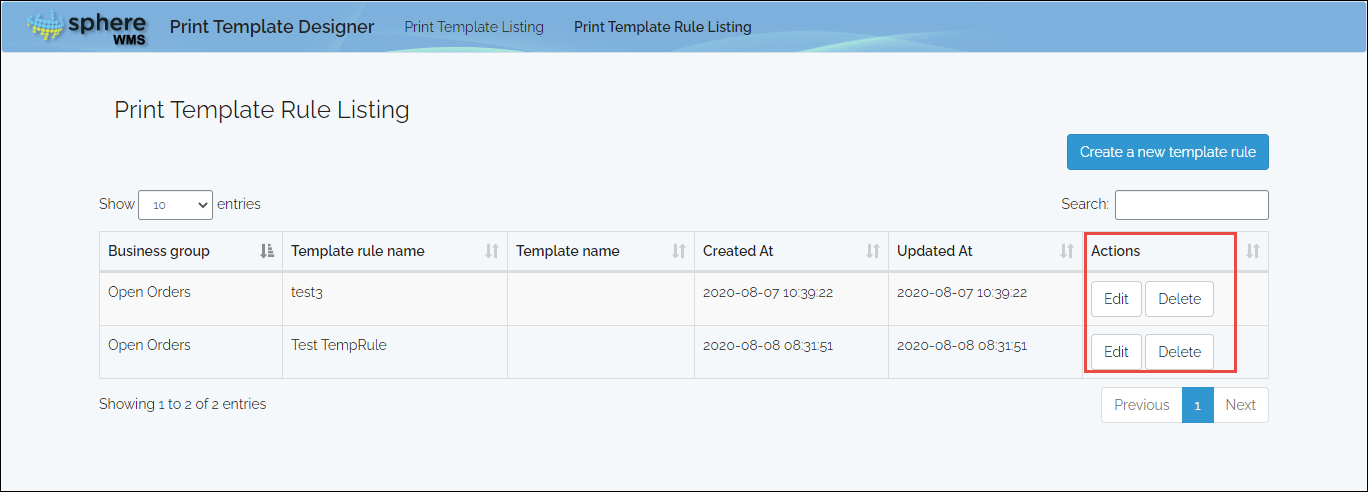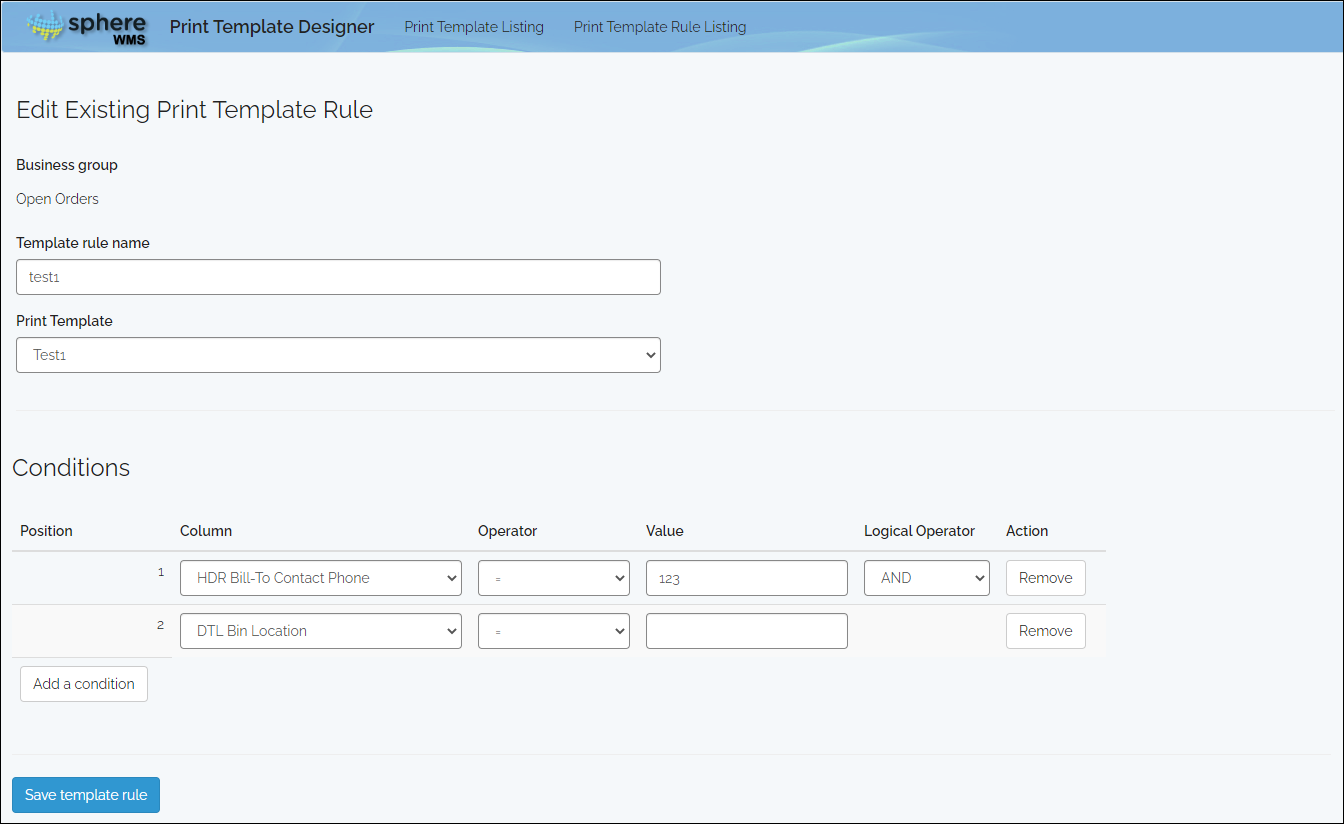Creating Print Template Rule
To create a print template rule:
1. Navigate to Account management > System Manager Maintenance > EDI Document Tracking > Launch Sphere Print Designer.
The Print Template Designer page will display.
2. Click the Print Template Rule Listing tab.
The Print Template Rule Listing page will display.
3. Click the Create a new template rule.
The New Print Template Rule dialog will display.
4. Enter the Business group and Template rule name and then click Create template rule.
The template rule will be created and the Conditions section will display.
5. Click Add a condition.
6. Select the Column, Operator, and Value.
7. To add another condition, click Add a condition.
8. Select a Relational Operator and select the Column, Operator, and Value for the second condition. Repeat this step for as many conditions as you want to add.
9. Click Save template rule.
The print template rule will be created.
Editing/Deleting Print Template Rule
1. Navigate to System Manager Maintenance > EDI Document Tracking > Launch Sphere Print Designer.
The Print Template Designer page will display.
2. Click the Print Template Rule Listing tab.
The Print Template Rule Listing page will display.
3. To delete the template rule, click Delete under the Actions column, in the row of the rule which you want to delete.
The template rule will be deleted.
4. To edit the template rule, click Edit under the Actions column, in the row of the rule which you want to edit.
The Edit Existing Print Template Rule page will display.
5. To edit the rule, edit the values of the required fields and/or edit the condition(s), and click Save template rule.
The template rule will be updated.