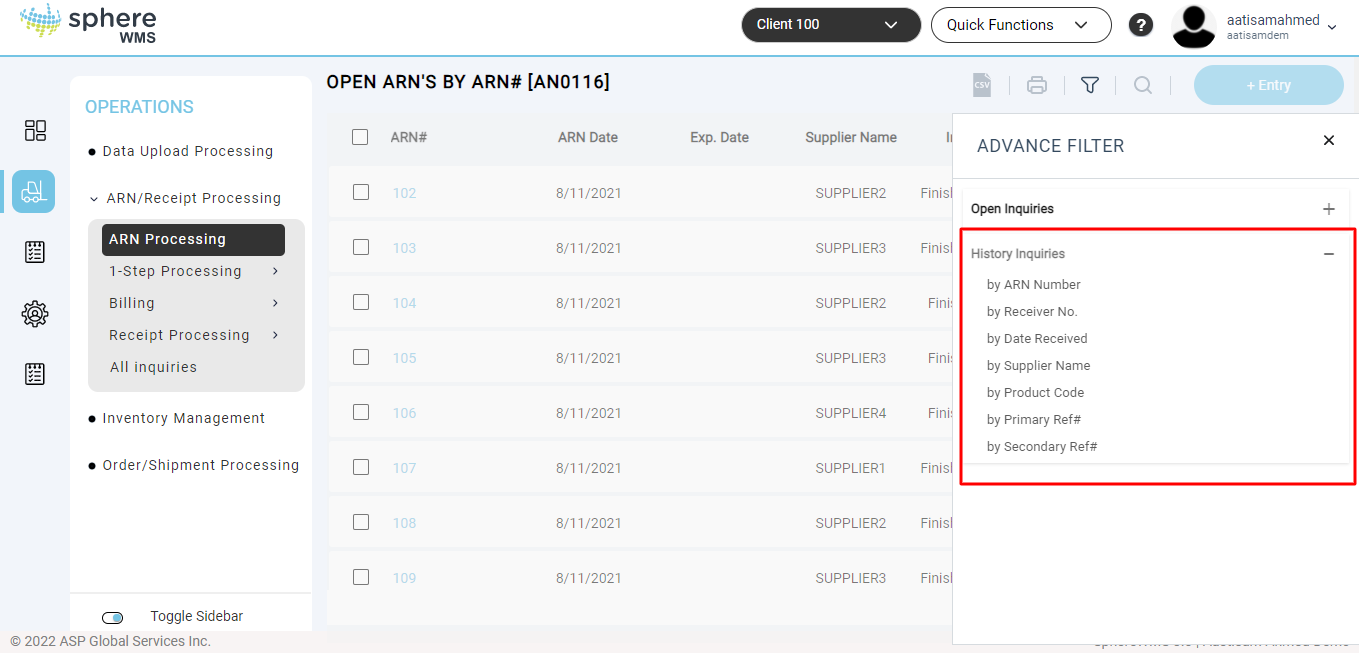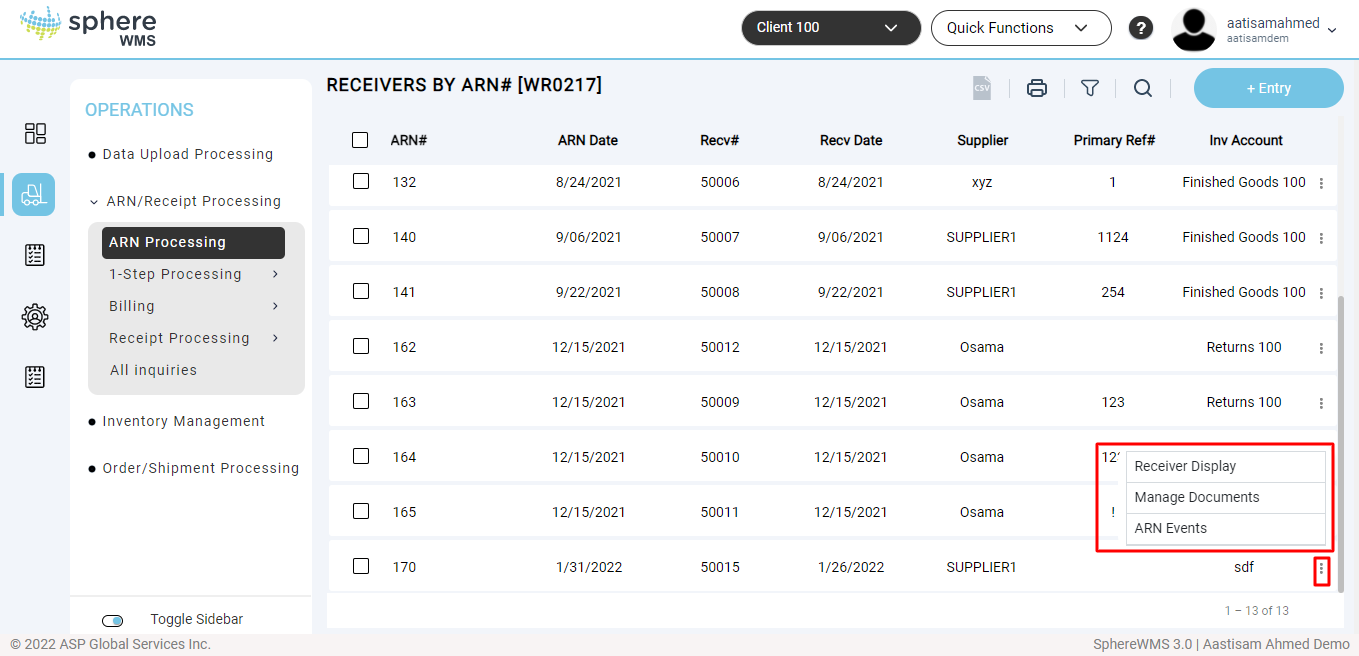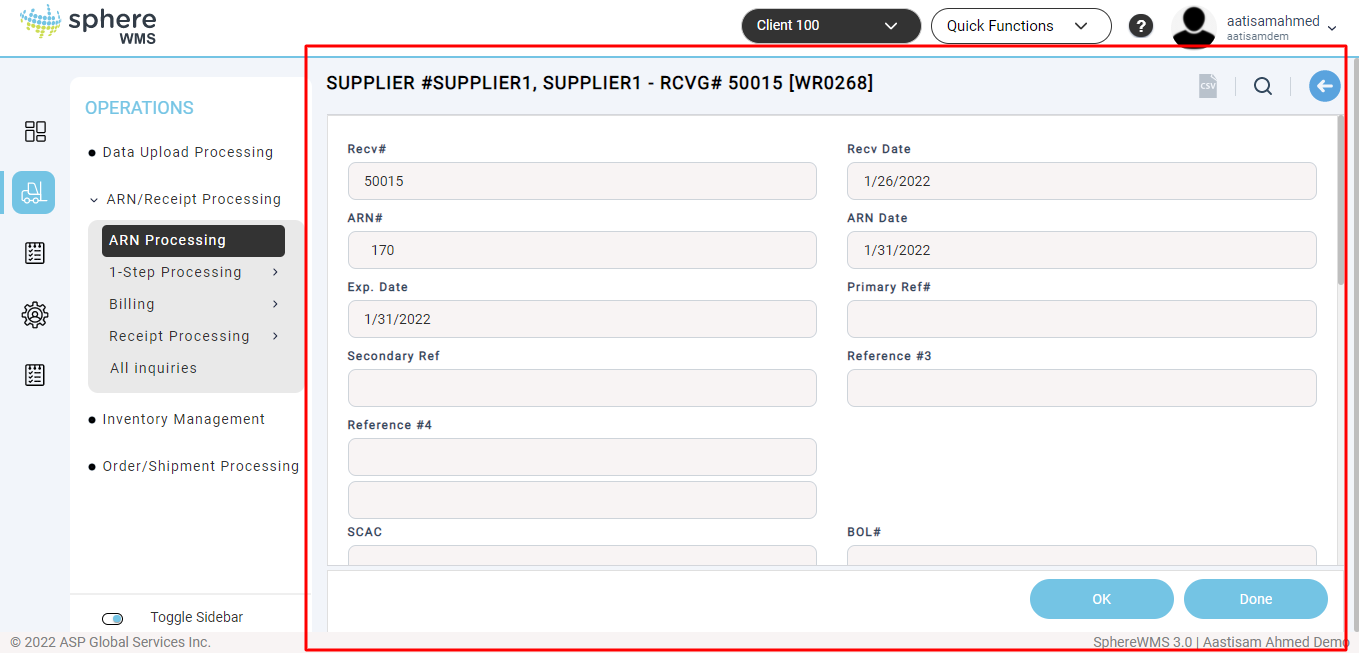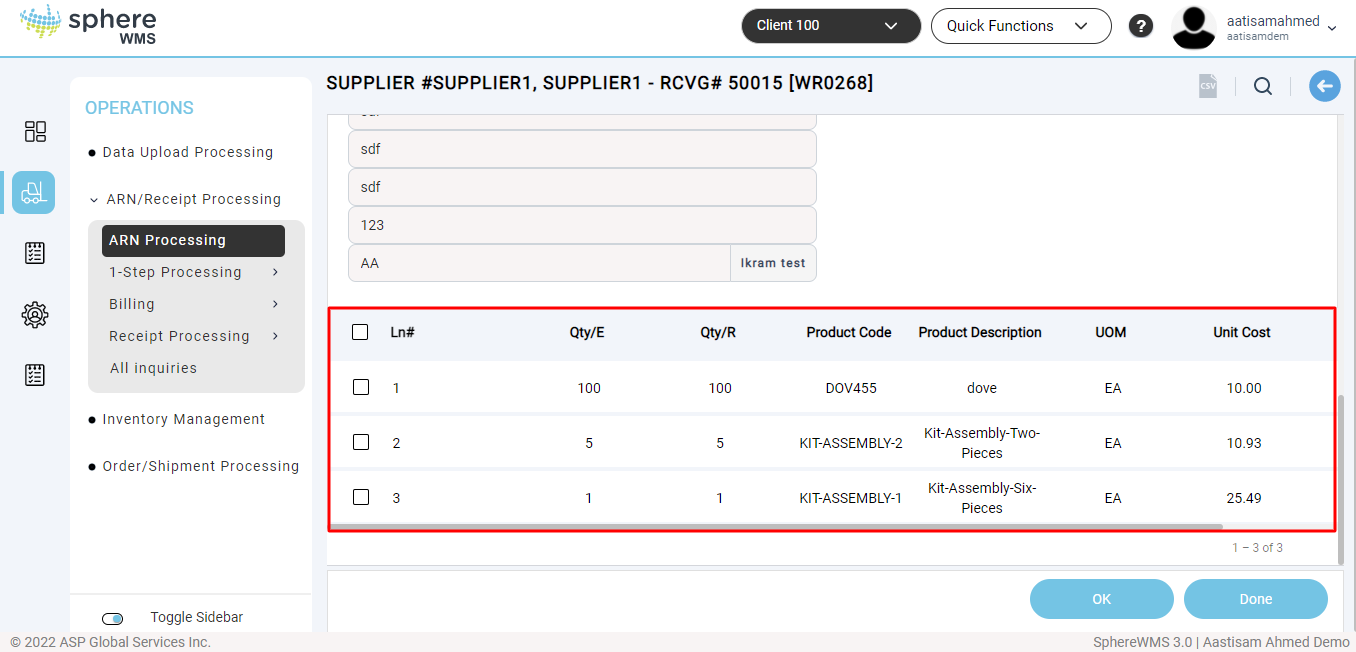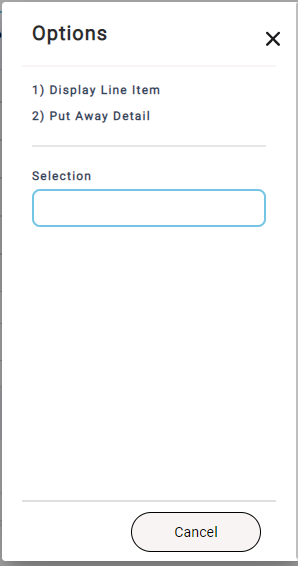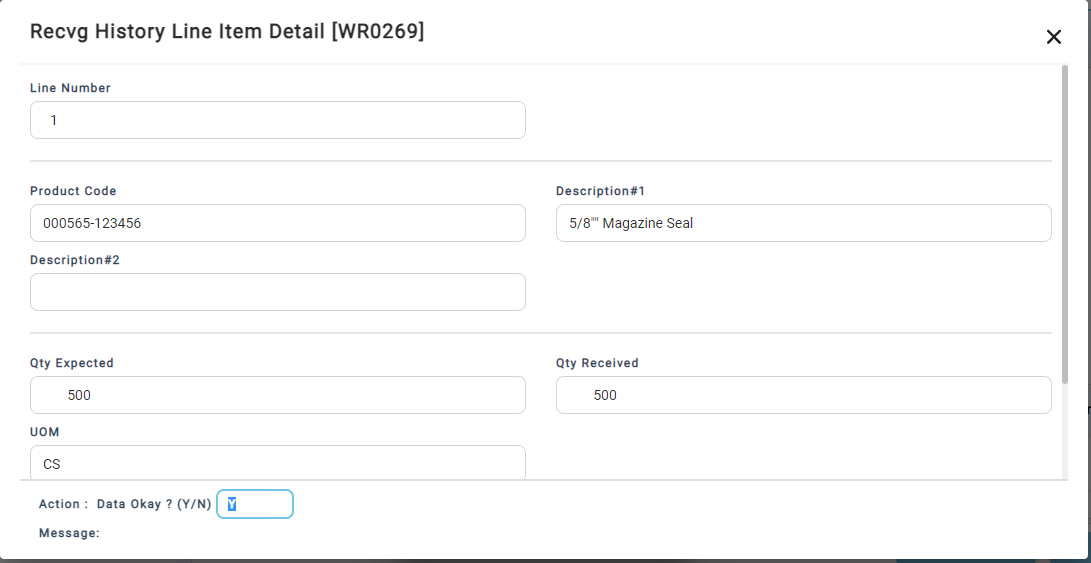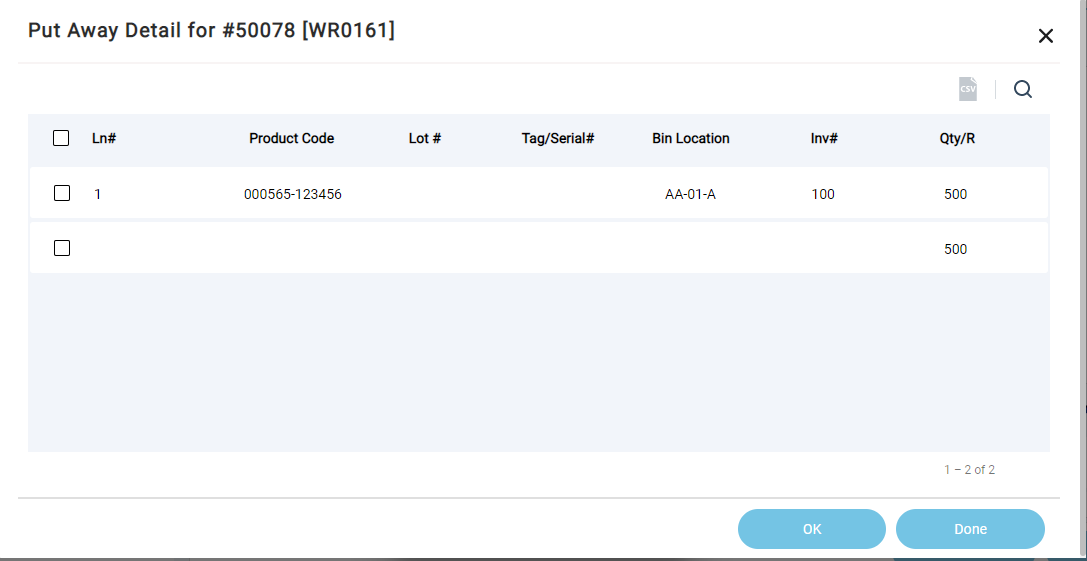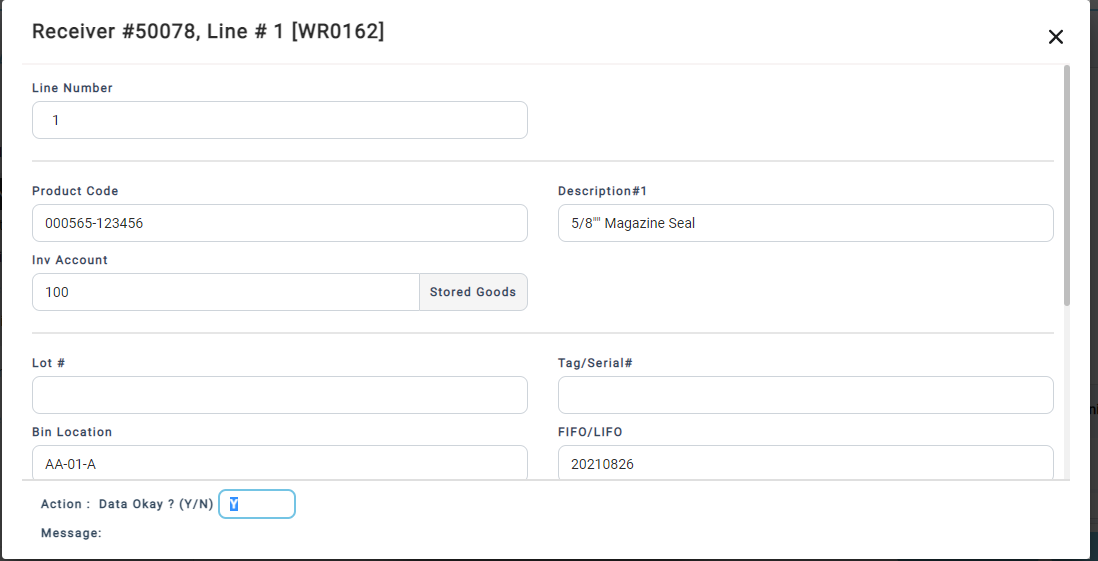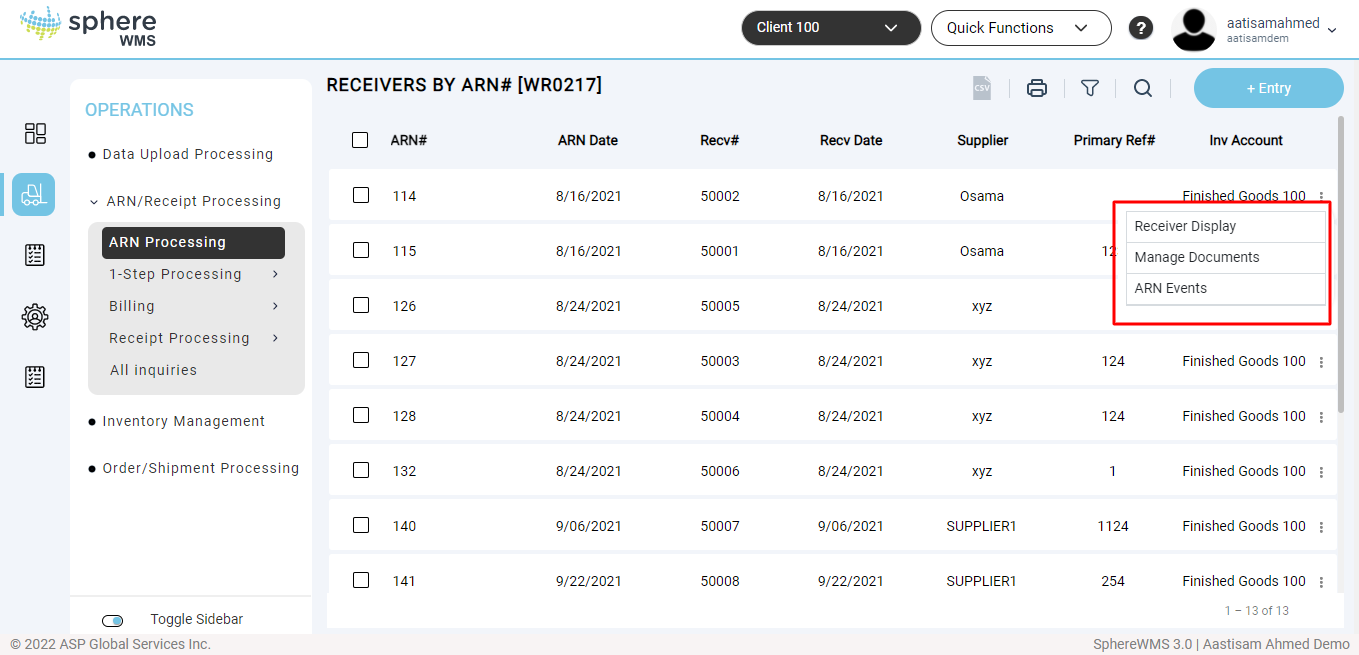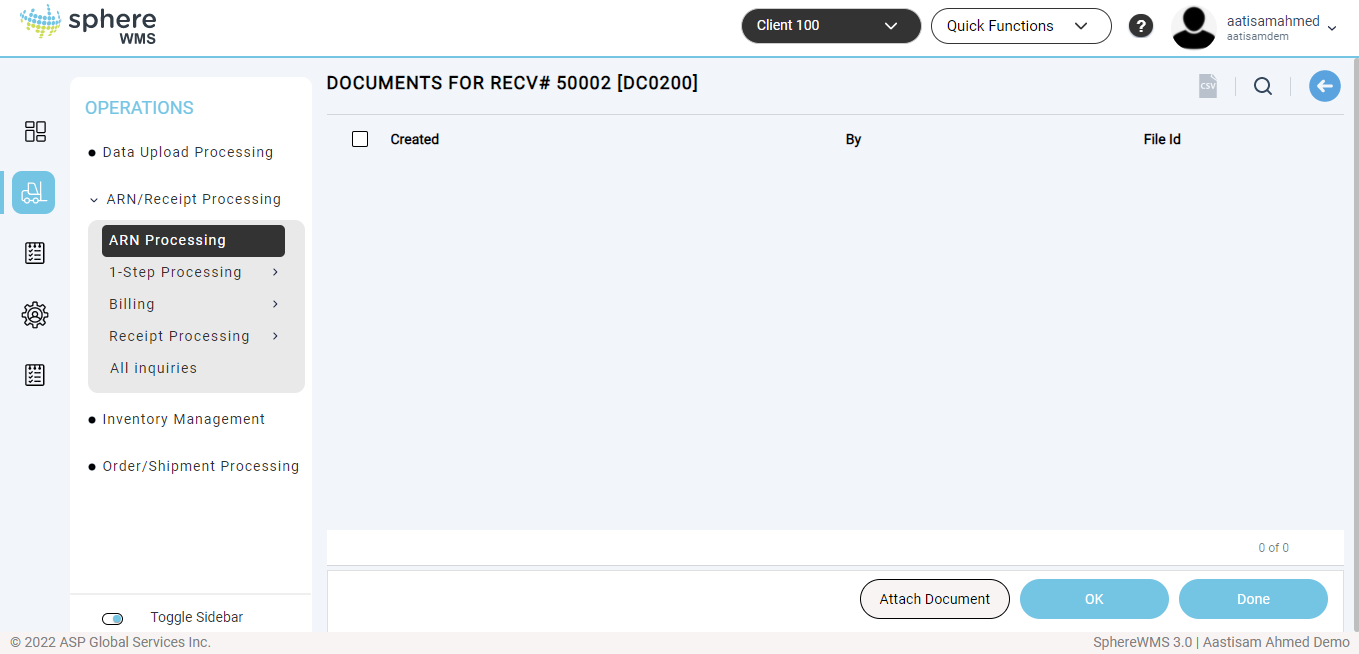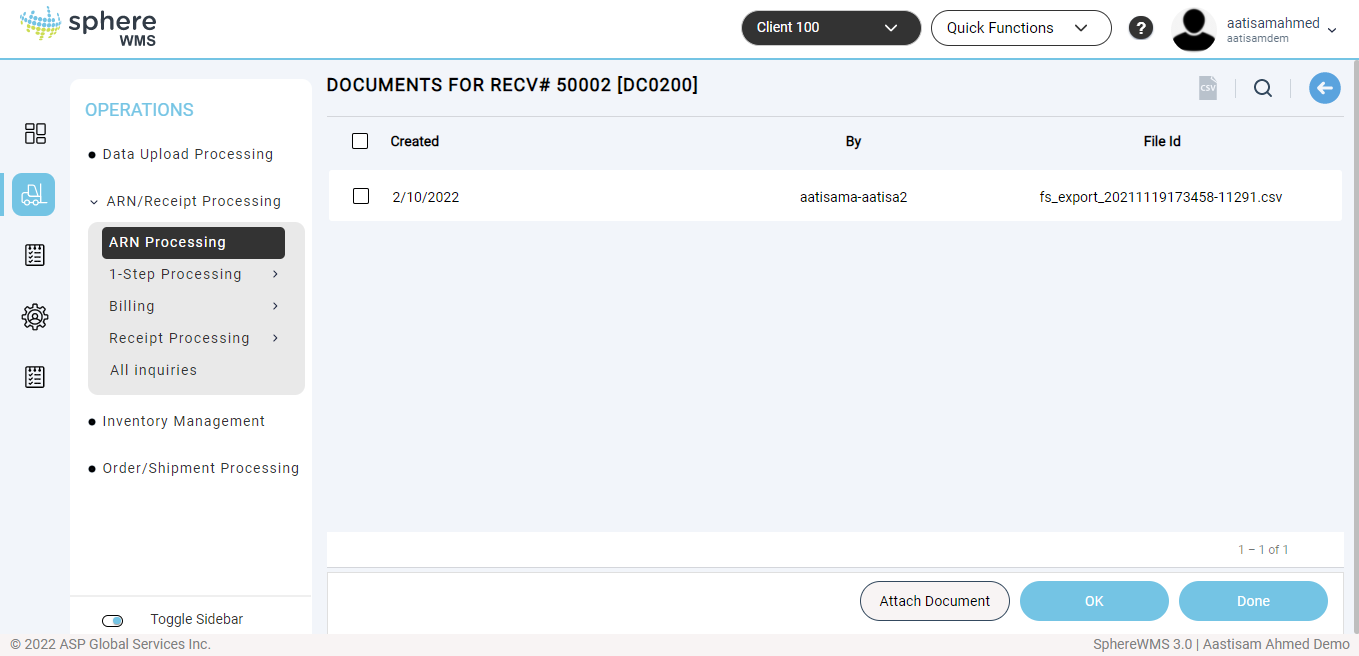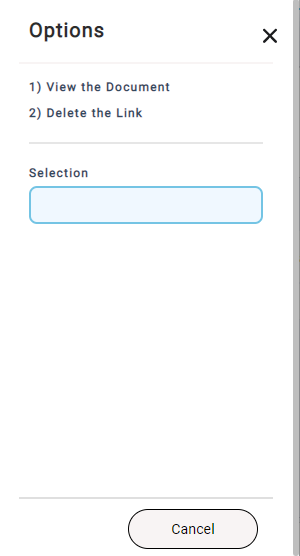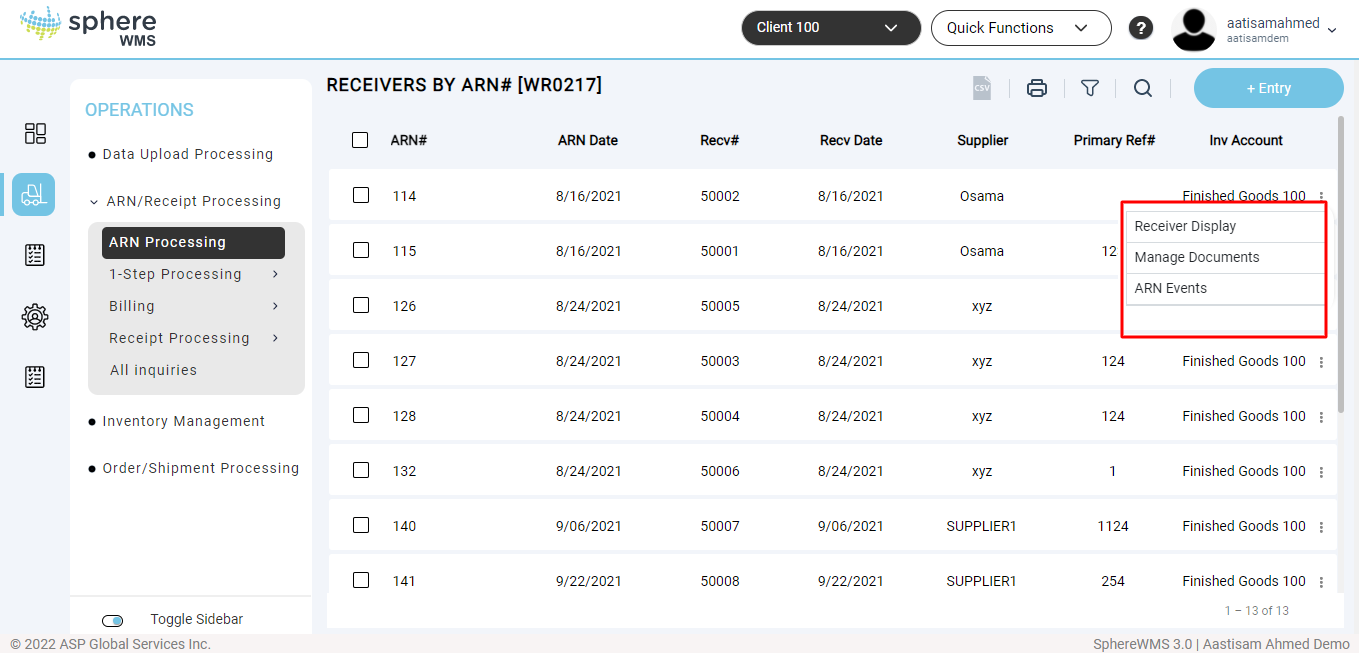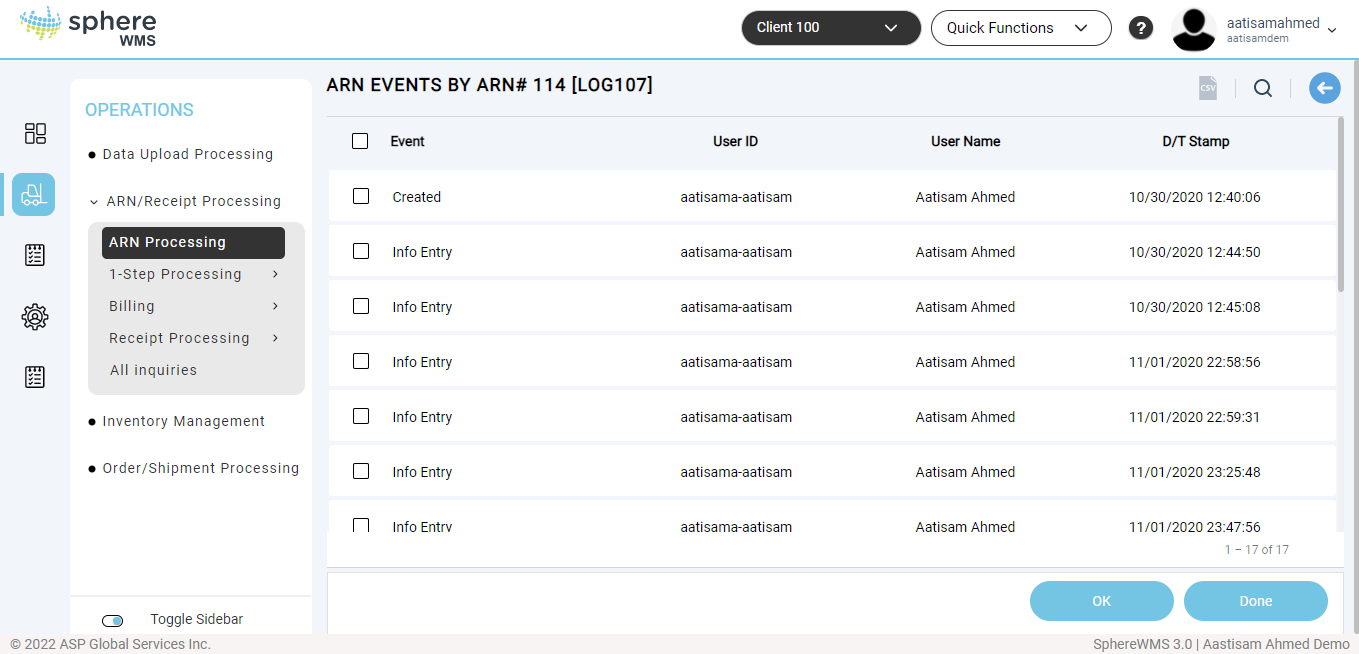1. Navigate to Operations > ARN/Receipt Processing > ARN Processing.
The Open ARN's by ARN# page showing all the open inquiries will display.
2. Click the Filter icon and then navigate to History Inquiries > by ARN Number.
The Receivers by ARN# dialog will display.
3. Click the three dots icon in the row of the ARN# for which you want to view the history inquiries and click Receiver Display.
The Receiving History Inquiry page will display. In the below screenshot 1 is the header for the selected ARN and 2 is the lines for the selected ARN.
You can further drill down to view Display Line Item and Put Away Detail.
4. In the line items section, click the three dots icon in the row of the line item for which you want to view the receiving history and click Display Line Item.
The Recvg History Line Item Detail page will display.
5. To view put away details, click Put Away Detail.
The Put Away Detail for page will display.
6. To view the receiver details, click the required product and click OK.
The Receiver #, Line # dialog will display.
Managing Documents
You can upload, view, and delete documents related to the ARN.
7. To manage documents of the history inquiry, click Manage Documents.
The Documents for Recv# page will display.
8. To attach a document, click Attach Document.
The Select File to Attach dialog will display.
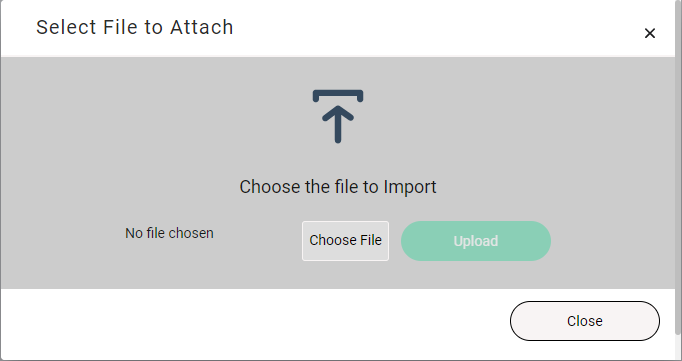
9. Click Choose File, select the file you want to attach from your system, and click Upload.
The file will be attached.
10. To view/delete the document, click the document and click OK.
The Options dialog will display.
11. To view the document, click View the Document.
The document will display in a new window.
12. To delete the document, click Delete the Link.
The document will be deleted.
Viewing ARN Events
You can view all the activities/events of the ARN.
13. To view the ARN events of the history inquiry, click ARN Events.
The ARN Events by ARN# page showing all the events of the selected ARN will display.