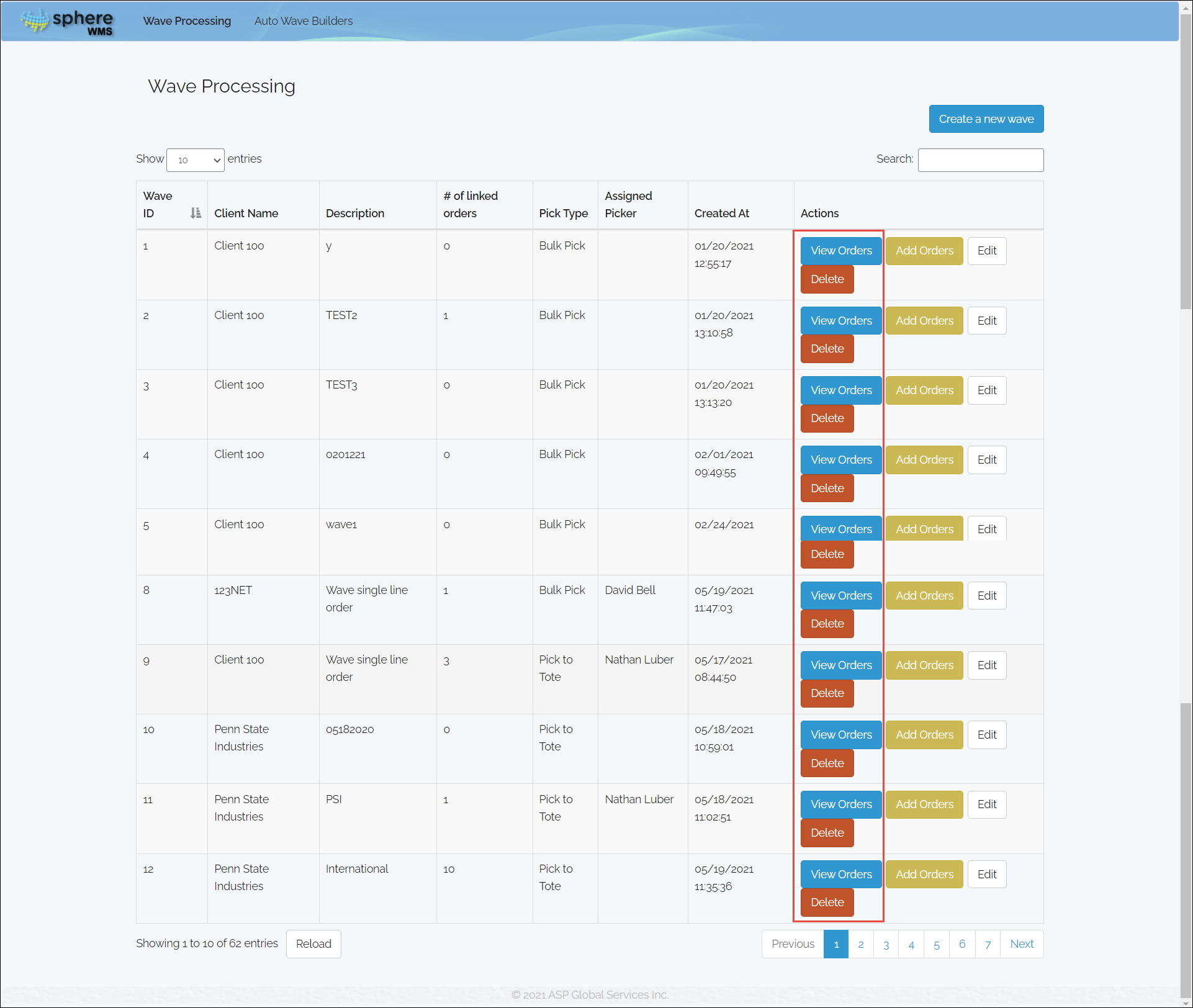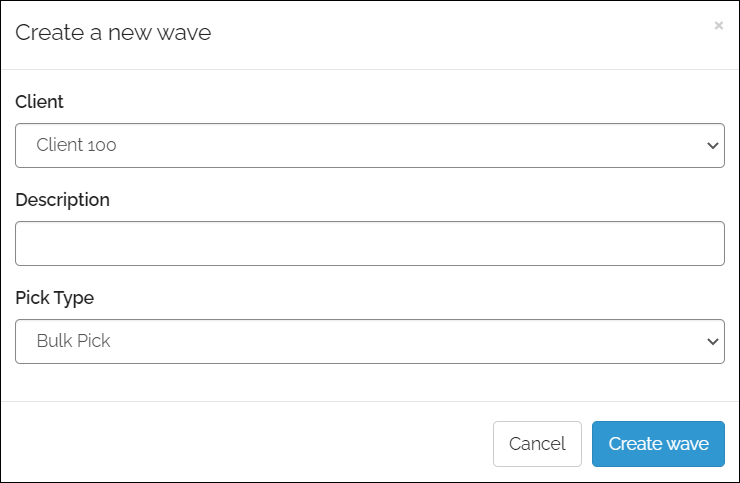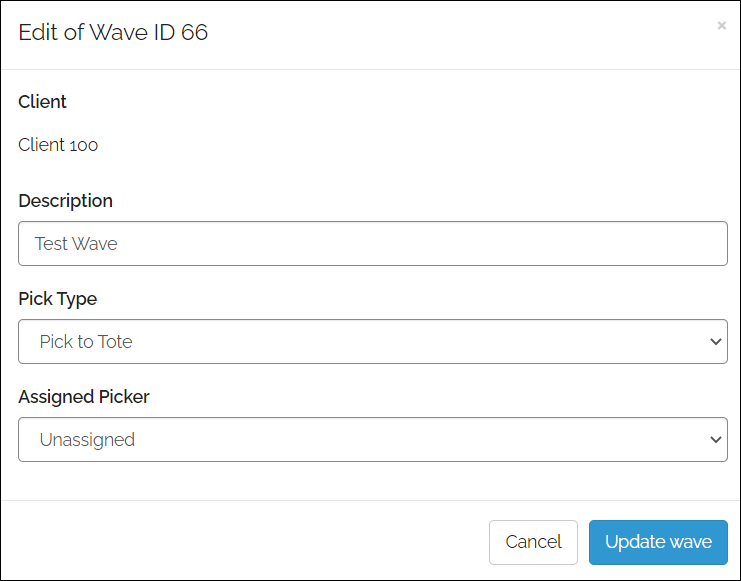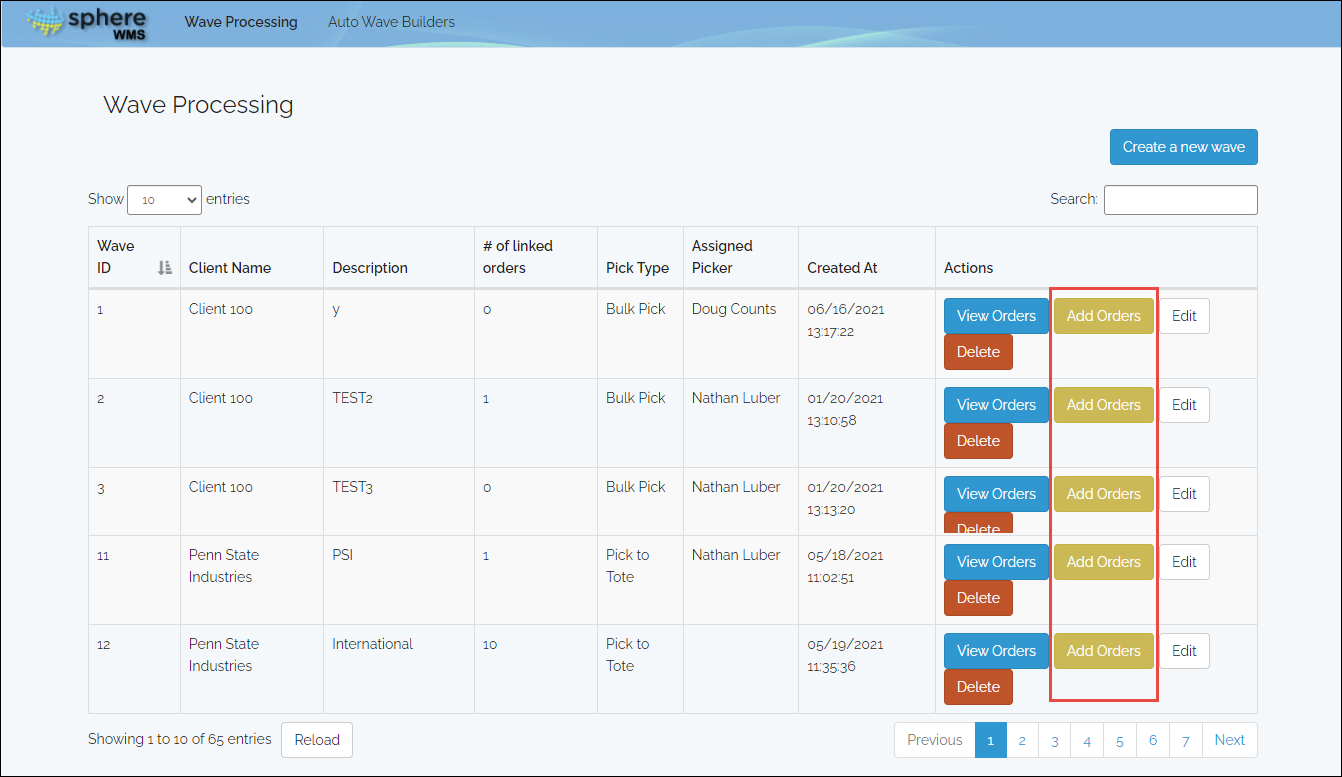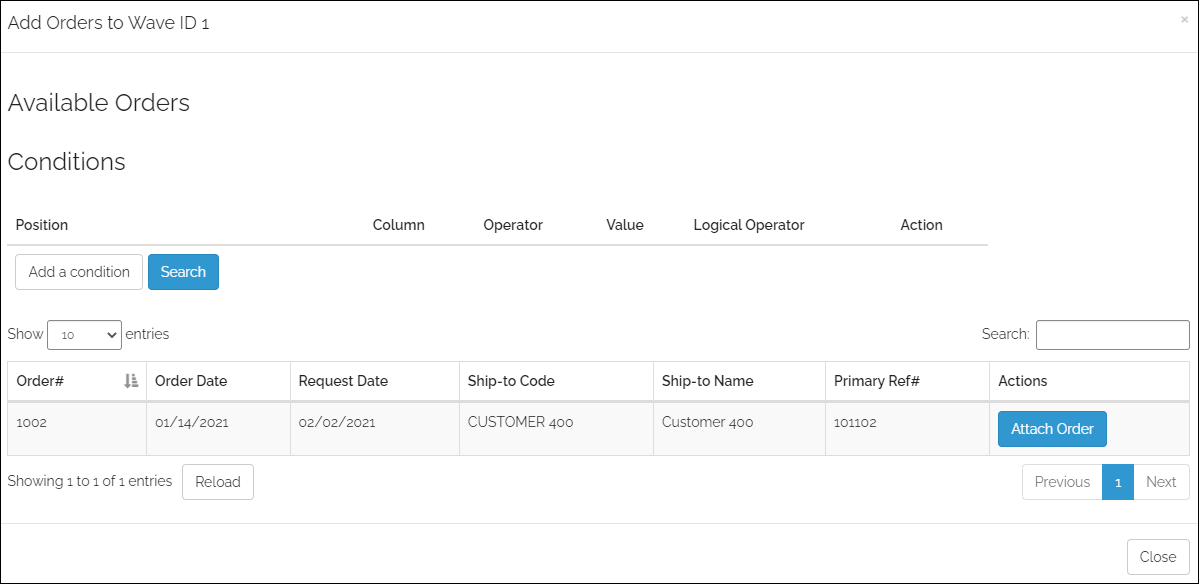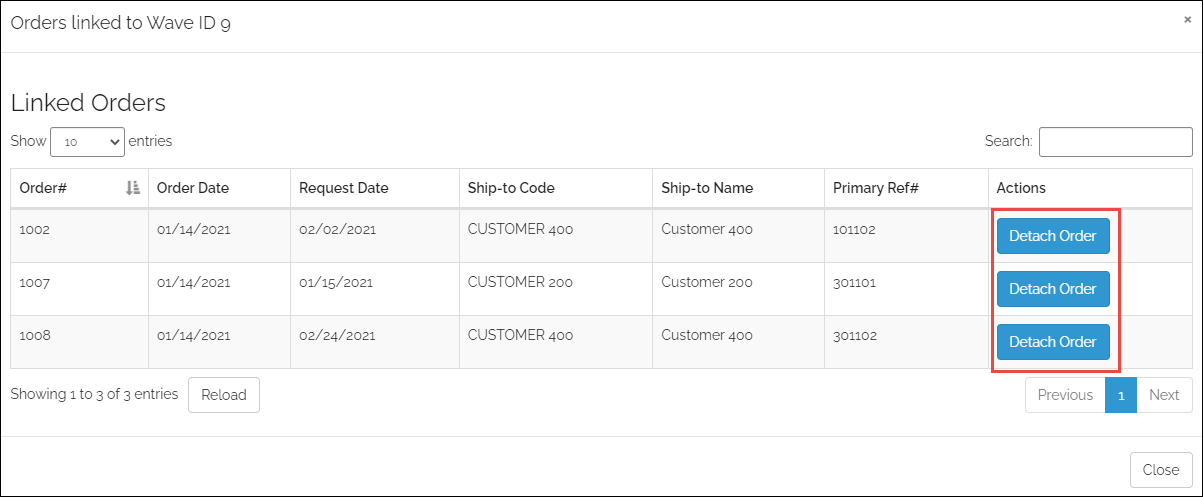Creating Wave Pick
To create a wave pick:
1. Navigate to Operations > Order/Shipment Processing > Picking > Wave Processing.
The Wave Processing page will display in the new tab.
2. Click Create a New Wave.
The Create a new Wave dialog will display.
3. Select the Client from the dropdown list.
4. Enter a Description for the wave pick.
5. Select Pick Type from the dropdown list.
6. Click Create wave.
A new wave will be created.
Editing Wave Pick
1. Navigate to Operations > Order/Shipment Processing > Picking > Wave Processing.
The Wave Processing page will display in the new tab.
2. Click the Edit button in the wave that you want to edit.
The Edit of Wave ID dialog will display.
4. Edit the values of the required fields.
You cannot change the client of the wave pick.
5. Select the user that you want to assign as the picker of the wave from the Assigned Picker dropdown list.
6. Click Update wave.
The wave details will be updated.
Adding Orders to Wave
1. To add orders to the wave, click Add Orders in the row of the wave.
2. The Add Orders to Wave ID dialog showing the available orders will display.
3. Click Attach Order in the row of the order that you want to add to the wave.
The order will be added to the wave.
You can also search for orders and then add them to the wave. Furthermore, you can either search for orders by Order# or define one or more search criteria connected by logical operators to refine your search.
4. To search for orders by Order#, enter the order number in the Search box.
The order details will display.
5. Click Attach Order in the row of the order.
The order will be added to the wave.
6. To define a search criterion, click Add a Condition.
7. Select the Column, Operator, and Value from the respective dropdown lists.
8. To add another condition, repeat steps 6 and 7.
9. Select the Logical Operator by which you want to connect the two conditions.
10. Click Search.
All the orders matching the search criteria will display.
11. Click Attach Order in the row of the order that you want to add to the wave.
The order will be added to the wave.
Viewing/Detaching Order from Wave
1. To view orders of a wave, click View Orders in the row of the wave.
The Linked Orders dialog will display.
2. To detach an order from the wave, click Detach Order.
The order will be detached from the wave pick.
Voiding Wave
To delete a wave pick:
1. To delete a wave, click Delete in the row of the wave.
The wave will be deleted.