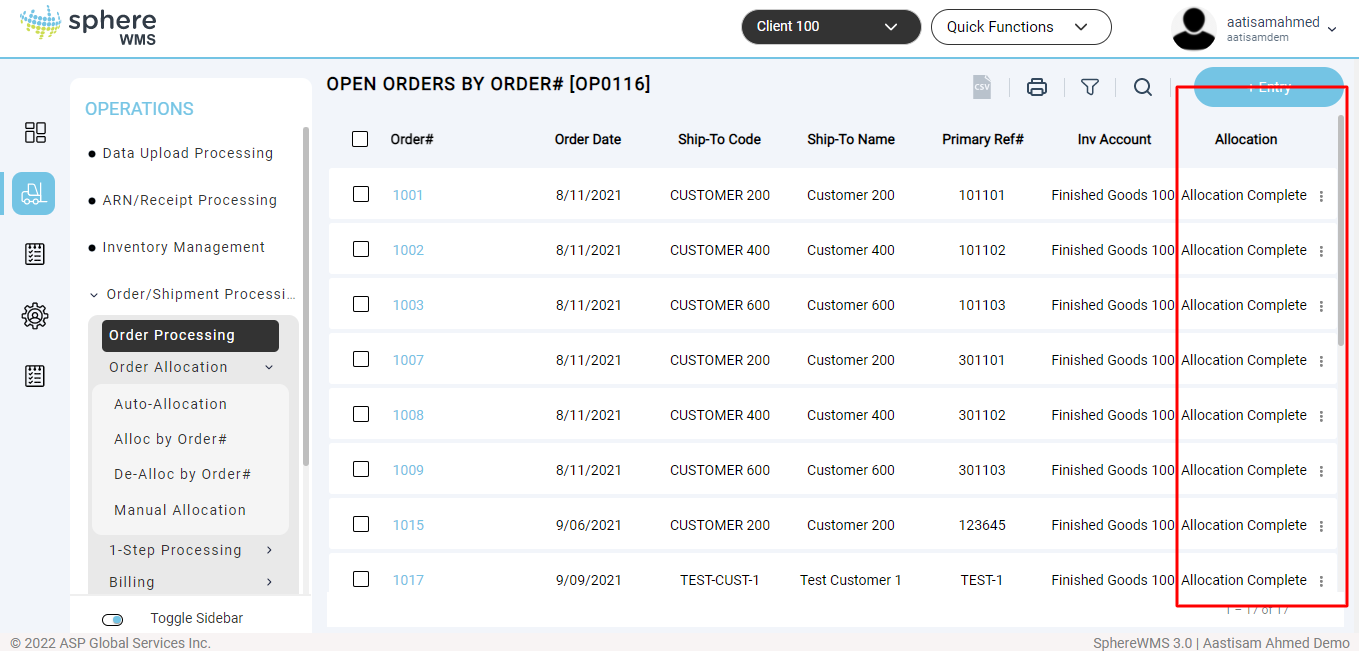To batch the allocation processing of all unallocated Orders, the "Auto-Allocation" process may be run.
When run, the Auto-Allocation takes all New and NAQ (No Available Quantity) Orders and allocates them according to the material's FIFO date.
The inventory that is allocated will match the Order's Inventory Account and Product Code appropriately. Inventory must also be available in order to be allocated.
What is "Available Inventory"?
Inventory that is not already allocated to another unposted Shipment
Inventory that is not currently linked to an unposted Inventory Adjustment
Inventory that is not currently linked to an unposted Stock Transfer
Insufficient available quantities will result in an Order Allocation Status of "Partial" or "No Available Quantity". Orders that are allocated in full result in an Order Allocation Status of "Complete".
If an Order has an allocation status of "Partial" it will not be re-allocated the next time the Auto-Allocation process is run since the picking process may be in process. To re-allocate a Partial Order, un-allocate the Order and re-allocate it. To do so, see "De-Alloc by Order#" and "Alloc by Order#" below.
To run the Auto-Allocation process, simply access the Order/Shipment Processing Menu and select "Auto-Allocation".
At the "Print Job Now or Later" prompt, accept "N" for Now.
At the "Ready to Proceed?" prompt, accept "Y" for Yes.
The Allocation Process will run and return the user to the Order/Shipment Processing Menu.
To check results, access the Open Order Inquiries and review the Allocation Status column.