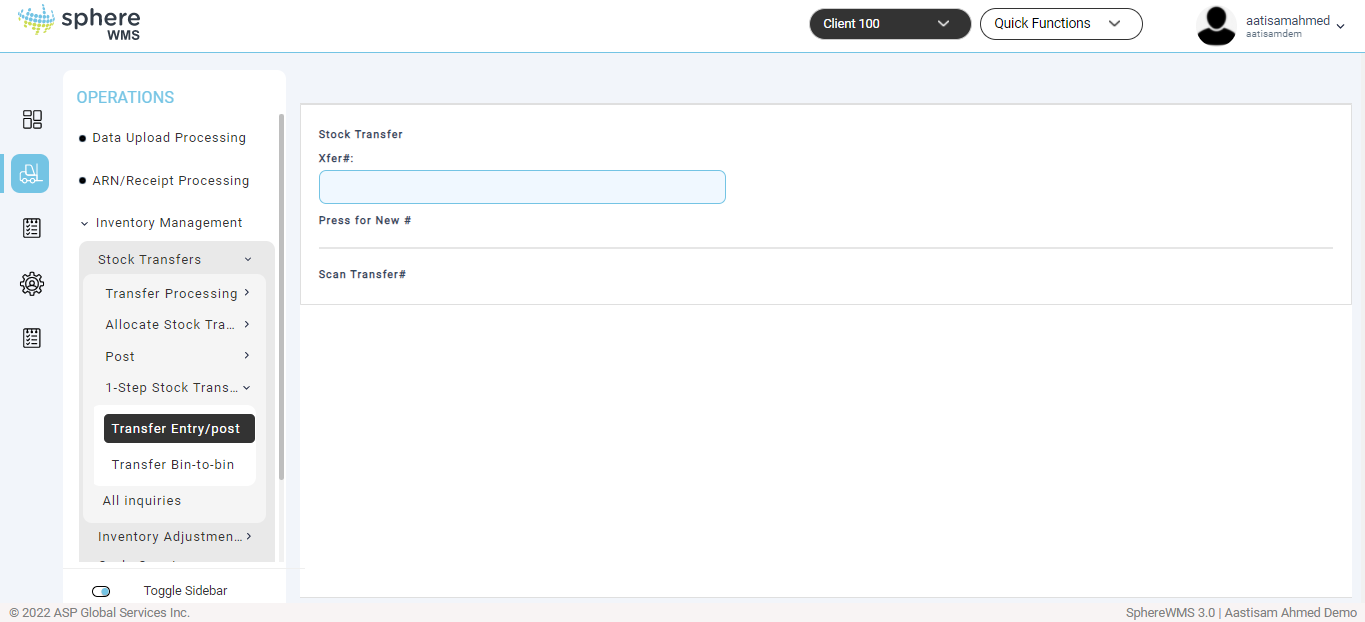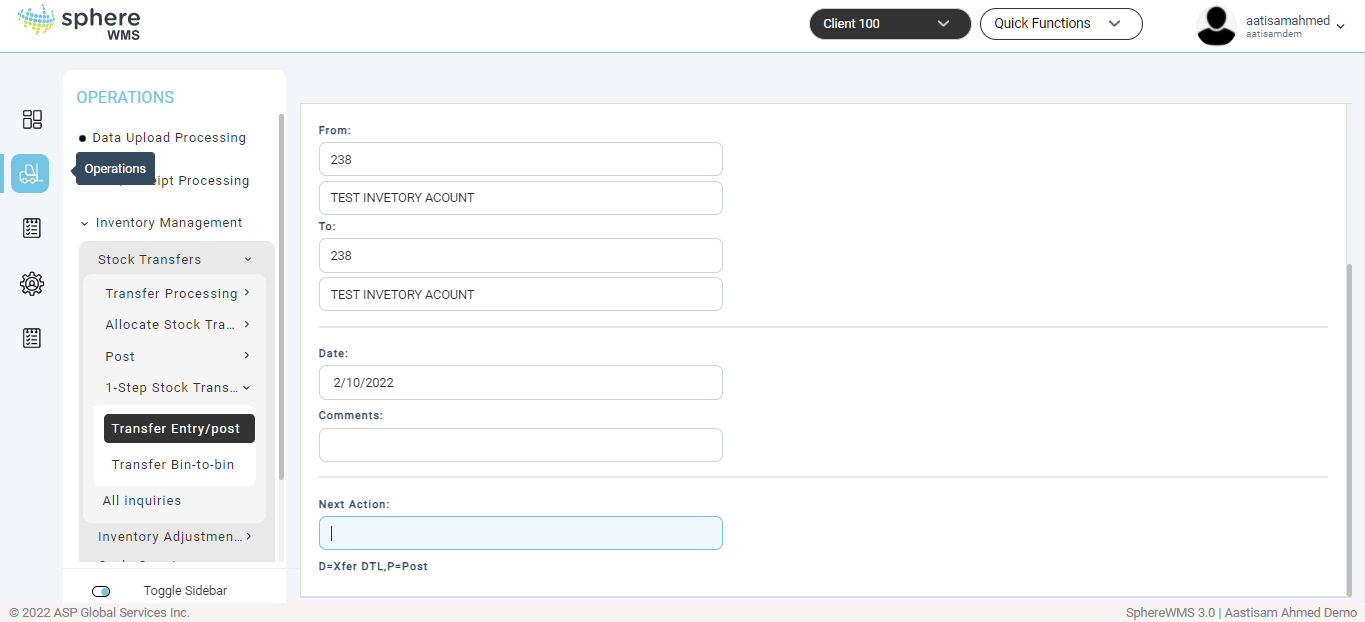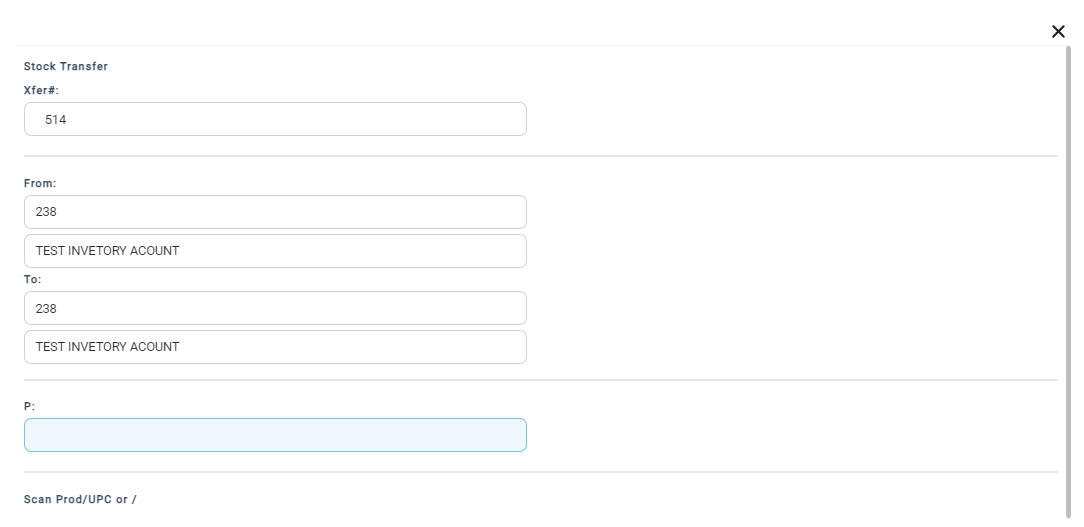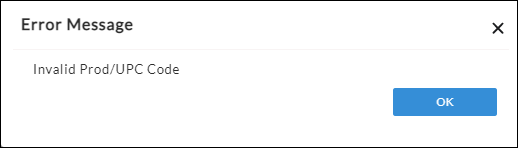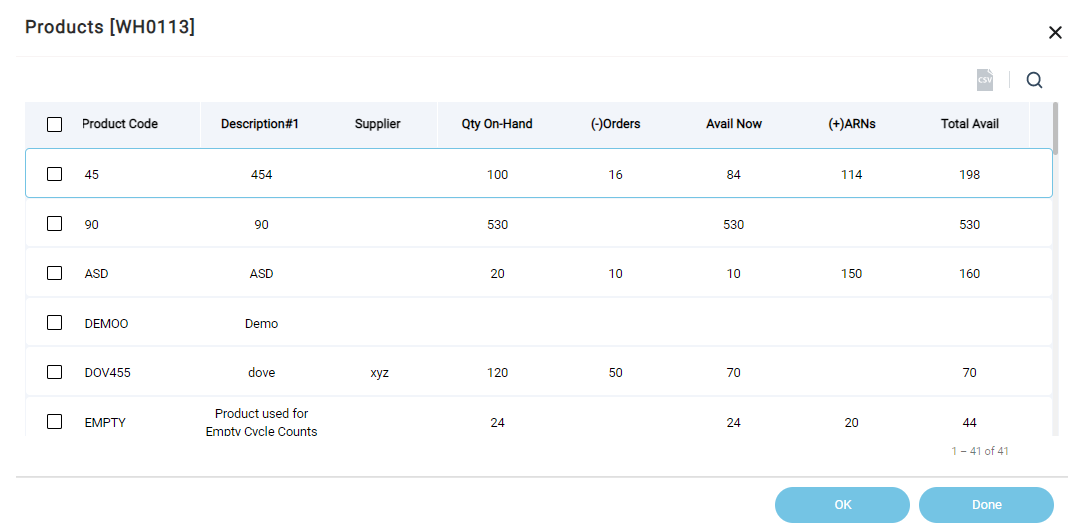Another option for conducting Stock Transfers in the SphereWMS system is the “1-Step Stock Transfer” process. This tool allows a user to conduct Stock Transfers "on-the-fly" that immediately posts the transfer activity.
To conduct a "1-Step Stock Transfer":
1. Navigate to Operations > Inventory Management > Stock Transfers >1 Step Stock Transfer > Transfer Entry/ Post.
The Stock Transfer page will display.
2. Enter the stock transfer number in the Xfer# field. Or, type "/" and press Enter to look up the valid Inventory Account#.
The details of the stock transfer will display.
3. To view the stock transfer details, enter D in the Next Action field and press Enter.
The stock transfer detail dialog will be displayed.
4. Enter the UPC of the Product in the P field.
5. Enter the lot number of the Product in the L field.
6. Enter the bin location from which you want to transfer the product in the From field.
7. Enter the Transfer Quantity.
If the combination of Inventory Account, Product Code, Bin, and Quantity do not exist or are unavailable in current inventory, an error message displays.
What is "Available Inventory"?
Inventory that matches the Stock Transfer's "From Inventory Account#"
Inventory that matches the Stock Transfer's "From Bin Location"
Inventory that is not currently allocated to any shipment
Inventory that is not currently linked to any Inventory Adjustment
Inventory that is not currently linked to any Stock Transfer
Use the F3 Product Inquiry > Inventory Detail to verify inventory quantity on hand as well as verify transfer options due to "Active Transactions".
If the inventory to transfer is valid, the system prompts the user to accept the "From" stock transfer information.
At the "From Info Correct?" prompt, type "Y" Enter to proceed with the 1-Step Stock Transfer process. Entering "Yes" will immediately move the inventory to a temporary Bin-holding location identified by the user's Login Name.
The user's Login Name is automatically added to the Bin Location Master.
After accepting the "From" transfer information, the user may optionally check the F3 Product Inquiry > Inventory Detail to see that the material has been transferred to the temporary Bin-holding location.
Next, the 1-Step Stock Transfer process will ask the user to define the destination of the Transfer. To do so, at the "Enter To Info?" prompt type "Y" Enter.
Enter or look up the "To Inventory Account" to which the material is to be transferred. If it is a Bin-only transfer, accept the default (matches the From-Inventory Account).
Enter "Yes" causes the system to complete the transfer post. The material is moved from the temporary Bin-holding location to the destination "To" Bin location.
Next, enter or look up the "To" Bin Location and Transfer Quantity.
At "Correct?" type "Y" Enter to post the transfer.
To verify the Stock Transfer was successful, access the F3 Product Inquiry > Inventory Detail screen.
Every "From" and "To" Transfer step creates a posted Stock Transfer document in the system that may be viewed in the Stock Transfer menu's - History Inquiries.